教您怎么安装打印机驱动
科技发展,一些产品从不为人知逐渐变成生活中必不可少的一部分,例如一键U盘装,又例如。如果我们想要使用一台打印机,光有机器是不够的,还需要在电脑端安装一个打印机驱动程序,才能让两者配合工作。打印机驱动程序如何安装?下面,电脑维修网小编给大家介绍安装打印机驱动的操作经验。
打印机因其操作简便,打印质量较好,普遍受到了人们的广泛使用,用过打印机的人都知道,这个品牌的打印机需要在电脑上安装一个驱动以后才能正常使用,而这个驱动往往很难操作。下面,电脑维修网小编就来跟大家讲解安装打印机驱动的操作步骤。
怎么安装打印机驱动
点击屏幕左下角的“开始”按钮,从弹出的菜单列表中选择“打印机和传真”
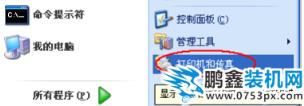
打印机电脑图解1
在打开的“打印机和传真”窗口中点击左侧的“添加打印机”命令
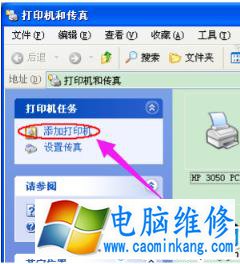
驱动电脑图解2
接着会弹出“添加打印机向导”对话框,点击“下一步”按钮继续

驱动电脑图解3
一般我们是选择第一项,使用打印机也更多的选择第一项,再点击“下一步”按钮继续

驱动电脑图解4
在接下来的步骤中,我们选择“创建新端口”,再选择“Standard TCP/IP Port”项即可,一般情况下可以这样选择

驱动电脑图解5
点击“下一步”按钮后弹出新的对话框,直接点击“下一步”按钮继续

驱动电脑图解6
接下来就是关键的一步了,填入正确的网络打印机的IP地址,点击“下一步”按钮
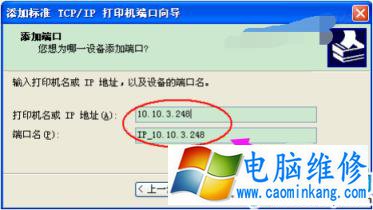
打印机驱动电脑图解7
一步确认对话框中点击“完成”按钮

安装驱动电脑图解8
稍等一会切换到新的对话框,我们点击“从磁盘安装”,在弹出的对话框中点击“浏览”按钮找到安装程序
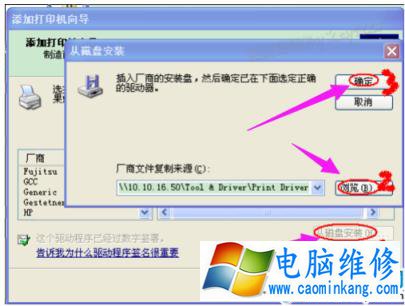
驱动电脑图解9
点击“确定”按钮后“添加打印机向导”对话框中会自动列表当前打印机的驱动,点击“下一步”按钮继续
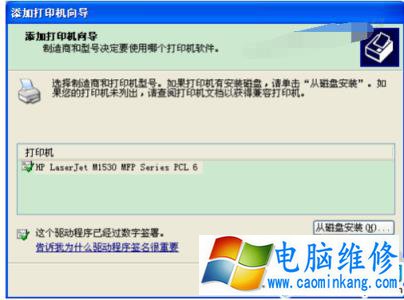
打印机电脑图解10
后面一路点击“下一步”按钮即可,直到的“完成”对话框

打印机电脑图解11
点击“完成”按钮后开始安装驱动程序了
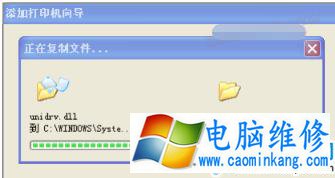
打印机电脑图解12
稍等一会对话框自动消失,可以看到“打印机和传真”窗口中有了刚才添加的打印机了

打印机电脑图解13
以上就是电脑维修网安装打印机驱动的技巧。
笔记本电脑维修
- 苹果电脑快捷键 苹果电脑快捷键大全表格
- 联想电脑维修 联想电脑维修地点
- 附近笔记本电脑维修 附近修笔记本电脑的地方
- 电脑硬件检测软件 电脑硬件检测软件通城网盘
- 电脑ip地址怎么看 清华同方电脑ip地址怎么看
- 电脑密码 电脑密码怎么去除掉
- 电脑没有声音 电脑没有声音是什么原因
- 电脑亮度怎么调 台式电脑亮度怎么调
- 电脑开机黑屏 电脑开机黑屏恢复按4个键
- 电脑ip地址 电脑ip地址冲突怎么解决
- 电脑无法开机 电脑无法开机一直黑屏
- 电脑维修免费上门附近
- 电脑黑屏怎么办 电脑黑屏怎么办主机还是亮的
- 360电脑管家 360电脑管家和腾讯电脑管家哪个更好
- 手机控制电脑 手机控制电脑的远程软件
- 电脑设置自动关机
