图文详解电脑重装系统步骤
电脑出现的问题越来越多,很多人懒得去修复了,就想直接重新安装系统。可是该如何安装系统呢?针对这个问题,我给大家带来超级简单的电脑系统教程,小白也能学会哦
重装系统是指对计算机的操作系统进行重新的安装。当用户错误操作或遭受木马程序的破坏,系统中的重要文件就会受损导致错误,甚至崩溃无法启动时就要重新安装系统。下面给大家讲一下安装的详细步骤
1、 在系统之家一键重装官网下载系统之家一键重装系统软件,官网地址http://chongzhuang.indoszj.
2、 打开运行系统之家一键重装系统软件,打开前先关闭所有的杀毒软件,避免因拦截造成重装过程失败。
3、 打开软件后默认打开一键装机界面,这里选择系统重装。软件里面还有很多实用的功能,有兴趣可以自己探索下。
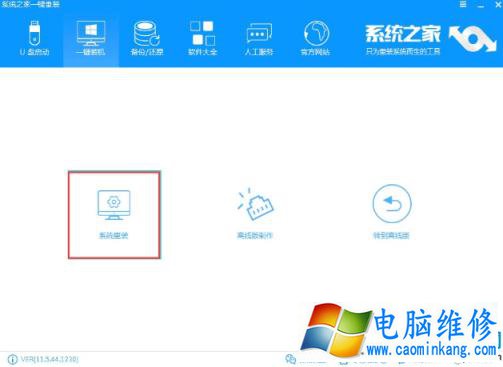
一键重装系统电脑图解1
4、 检测电脑的系统及硬件环境,这里可以看到自己电脑的一些信息,点击下一步。
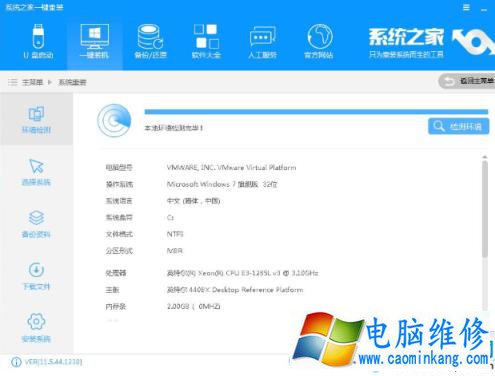
一键重装系统电脑图解2
5、 选择系统,你需要重装什么系统就选择什么系统,我们选择in10系统,点击下一步。
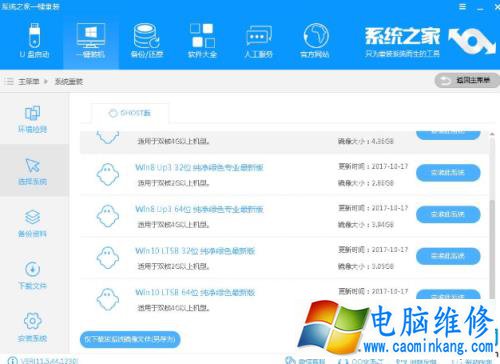
电脑重装系统教程电脑图解3
6、 可以选择备份系统盘(C盘)的资料,如果没什么重要的资料建议不备份,以免浪费大量的时间,点击下一步后点击安装系统。
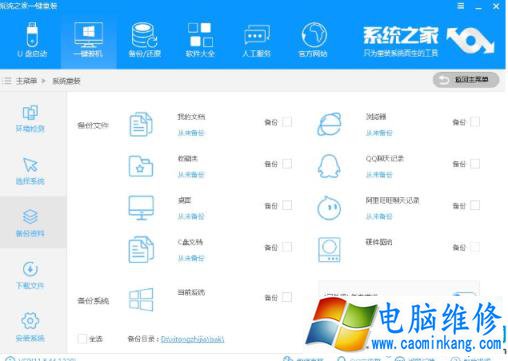
重装系统电脑图解4
7、 开始下载in10系统镜像文件,耐心等待下载完成即可。
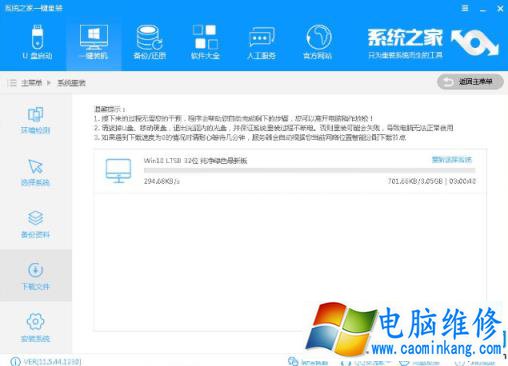
电脑系统重装电脑图解5
8、 系统下载完成后,系统之家软件将会校验系统文件MD5值,完成后会自动重启进行系统重装。
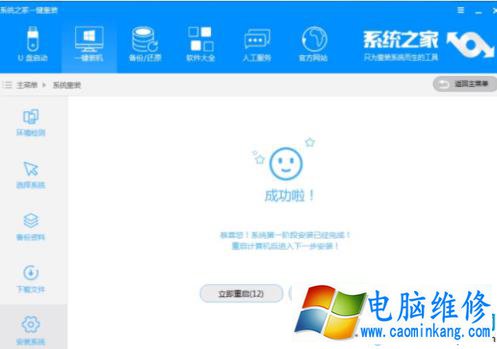
电脑重装系统教程电脑图解6
9、 重启系统后选择Windos PE 64位开始安装。

电脑系统重装电脑图解7
10、 之后进入Ghost还原系统过程,这个过程完成后会自动重启电脑。

重装系统电脑图解8
11、 重启后进去系统的部署安装过程,设置系统及安装驱动程序,期间会多次重启电脑系统,这是正常现象。

电脑系统重装电脑图解9
12、进入到桌面后一键重装in10系统就完成了。

电脑重装系统教程电脑图解10
以上就是电脑维修网电脑重装系统的方法啦,是不是很简单呢?
笔记本电脑维修
- 苹果电脑快捷键 苹果电脑快捷键大全表格
- 联想电脑维修 联想电脑维修地点
- 附近笔记本电脑维修 附近修笔记本电脑的地方
- 电脑硬件检测软件 电脑硬件检测软件通城网盘
- 电脑ip地址怎么看 清华同方电脑ip地址怎么看
- 电脑密码 电脑密码怎么去除掉
- 电脑没有声音 电脑没有声音是什么原因
- 电脑亮度怎么调 台式电脑亮度怎么调
- 电脑开机黑屏 电脑开机黑屏恢复按4个键
- 电脑ip地址 电脑ip地址冲突怎么解决
- 电脑无法开机 电脑无法开机一直黑屏
- 电脑维修免费上门附近
- 电脑黑屏怎么办 电脑黑屏怎么办主机还是亮的
- 360电脑管家 360电脑管家和腾讯电脑管家哪个更好
- 手机控制电脑 手机控制电脑的远程软件
- 电脑设置自动关机
