win10系统安装教程 win10系统安装教程u盘怎么制作
操作系统 2024-10-21 13:45www.caominkang.comlinux操作系统
Windows10成为目前最主流的操作系统,许多用户都希望体验其快速稳定的性能和全新的用户界面。但要真正上手,要了解如何顺利地进行Win10系统的安装。别担心,即使你是电脑小白,按照以下步骤操作,也能轻松完成安装。
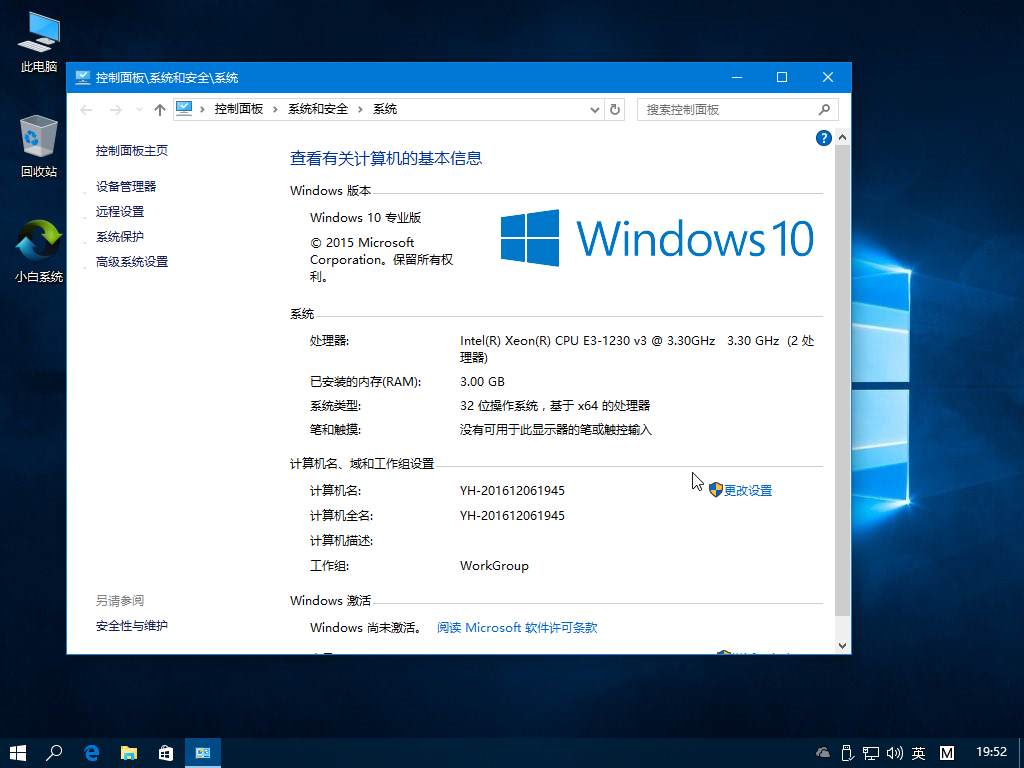
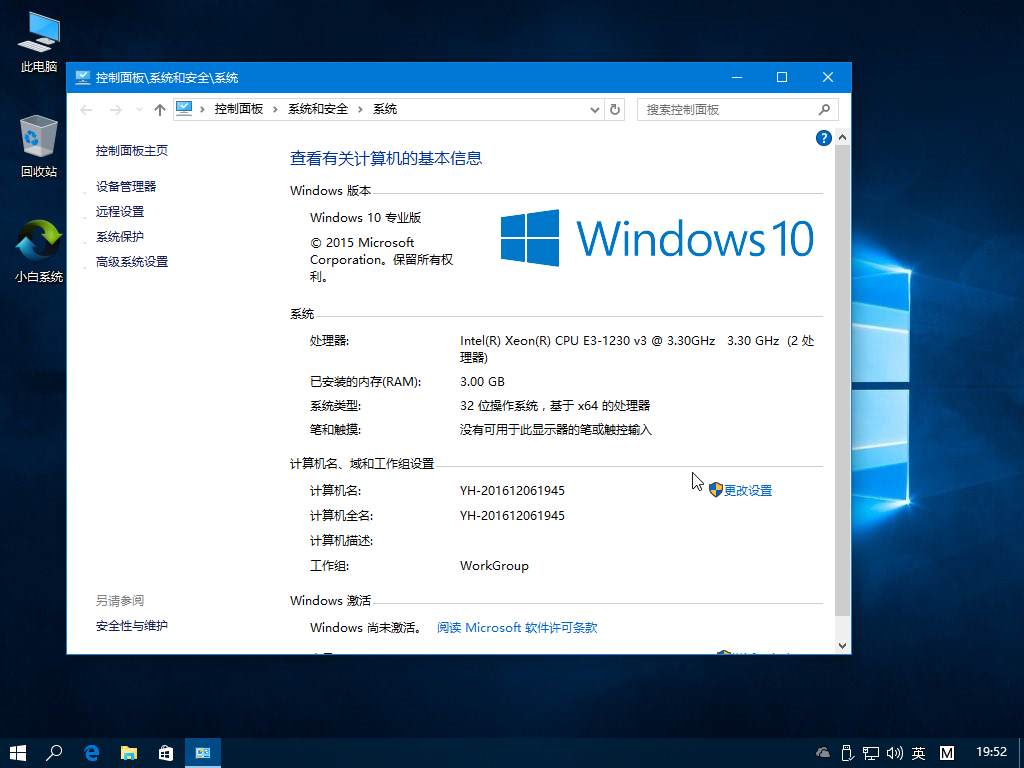
1.检查电脑是否符合Win10安装要求
在安装Windows10之前,需要确保你的电脑硬件配置能够支持这一系统。通常,Windows10的最低配置要求如下
处理器1GHz或更快的处理器
内存1GB(32位)或2GB(64位)
硬盘空间16GB(32位)或20GB(64位)
显卡DirectX9或更高版本,带有WDDM1.0驱动程序
显示器800x600分辨率
如果你的电脑满足这些基本要求,就可以继续进行安装准备了。
2.备份重要文件
安装新的操作系统意味着你将删除或覆盖旧系统,这有可能导致硬盘上的数据丢失。,在进行任何操作之前,备份你所有重要的文件(如照片、文档、音乐等)是至关重要的。你可以将文件备份到外部硬盘、U盘或云端存储中。
3.准备Windows10安装介质
你需要创建一个Windows10的安装介质。这通常有两种方式
U盘安装下载Windows10镜像文件后,使用微软官方的“介质创建工具”(MediaCreationTool)将其写入U盘。U盘的容量最好为8GB或更大。
光盘安装如果你的电脑有光驱,你也可以选择将安装文件刻录到DVD光盘上。
以下是通过U盘创建安装介质的步骤
下载介质创建工具访问微软官网,下载并运行“Windows10介质创建工具”。
选择创建安装介质在工具界面中选择“为另一台电脑创建安装介质”。
选择语言、版本和架构根据你的需求,选择适合的Windows10语言和系统架构(32位或64位)。
选择U盘作为安装介质插入U盘,选择U盘作为安装媒介,然后点击“下一步”开始写入过程。
等工具完成写入后,你就拥有了一个可以安装Windows10的U盘。
4.设置电脑从U盘启动
完成U盘安装介质的创建后,你需要通过BIOS设置,确保电脑从U盘启动。步骤如下
重启电脑,在电脑启动时,按下相应的键进入BIOS(不同电脑可能需要按不同的键,如F2、DEL、ESC等)。
进入BIOS界面后,找到“Boot”选项卡,设置“USB”为第一启动项。
保存更改并退出BIOS,电脑将从U盘启动。
到这里,你已经准备好开始安装Windows10系统了。
Win10系统的安装步骤
完成所有前期准备工作后,接下来就是正式的安装步骤。请确保电脑已插入电源并连接网络,以便在安装过程中获取最新的更新和驱动。
1.进入Windows10安装界面
当你的电脑从U盘成功启动后,系统会自动加载Windows10的安装界面。你将看到一个蓝色背景的欢迎页面,接下来根据提示进行操作
选择语言和区域设置选择适合你的语言、时间和货币格式,以及键盘输入法。
点击“立即安装”接下来系统会提示你输入Windows10的产品密钥。如果你暂时没有密钥,可以选择“我没有产品密钥”,系统会允许你先安装,后续再激活。
选择安装的Windows版本如果是自定义安装,系统会让你选择所需安装的Windows10版本(如家庭版、专业版等)。
2.选择安装类型
在系统提示你选择安装类型时,有两种选项供你选择
升级如果你希望保留原系统的文件和设置,可以选择升级,这种方式适合已经安装了Windows系统的电脑。
自定义(全新安装)这会格式化硬盘并清除所有数据,是一次全新的安装,适合干净的硬盘或想要重装系统的用户。
大多数情况下,我们会选择“自定义安装”,因为这能确保系统运行更加流畅。
3.分区和格式化硬盘
在自定义安装模式下,你需要选择一个磁盘分区来安装系统。如果你的硬盘没有分区或不需要保留旧数据,建议删除所有现有分区,重新分配分区并格式化
选择硬盘分区找到你想要安装Windows10的硬盘分区,点击“下一步”。
格式化分区如果你希望彻底清除数据,点击“格式化”选项来清除旧系统及数据。
分区完成后,系统会开始复制文件并进行安装。
4.系统安装及配置
安装过程大约需要10-20分钟,期间系统会自动复制文件、安装功能并进行重启。重启后,你将看到Windows10的初始设置界面
设置账户输入你的微软账户信息或创建一个本地账户。
配置隐私设置根据个人需求配置位置、诊断数据等隐私选项。
选择个性化设置包括壁纸、色彩等。
至此,Windows10系统安装已经完成。你可以进入全新的桌面,开始Win10的功能与操作体验。
5.安装驱动和更新
一步是检查并安装最新的驱动程序和系统更新。你可以通过“设置”->“更新和安全”->“Windows更新”来检查并下载最新更新,确保系统处于最佳状态。
通过这篇教程,相信你已经对Windows10的安装过程有了详细的了解。按照以上步骤操作,你将能够轻松完成Win10系统的安装,并体验到全新的操作系统带来的流畅、高效体验。
电脑操作系统
- 乌鲁木齐佑玛壁挂炉24小时服务热线
- 江门热水器故障码E1-江门电热水器E1故障
- 阳春热水器显示故障码维修-阳春热水器故障码
- 珠海靖江燃气灶厂家服务热线
- 许昌洗衣机厂家服务热线—— 400统一服务中心
- 珠海衢州热水器售后服务电话—— 全国统一人工
- 温岭洗衣机24小时服务电话—全国统一人工【7X
- 扬州中央空调24小时电话多少-扬州中央空调官方
- 郑州米特拉空气能售后维修服务中心—— (7X2
- 长春溧阳壁挂炉售后服务电话
- 泰安集成灶全国各市区售后24小时服务热线
- 江阴洗衣机维修售后售后400中心电话
- 长春呼和浩特壁挂炉售后服务电话-全国统一人工
- 苏州维修空调电话-苏州维修空调电话号码是多少
- 庄河集成灶售后维修服务电话-全国统一人工【
- 新余洗衣机服务24小时热线—全国统一人工【7X
