msocache,教您清理msocache文件夹的方法
最近有用用户在使用in7的过程中,发现c盘很容易的就满了,使电脑的运行速度变得越来越来慢,在这个时候我们大家一般都会选择将c盘里面一些没用的文件给进行删除掉。但有的小伙伴发现了MSOCache文件夹占据很大内存的,因为不知道它是什么文件所以不敢将它给删除掉。
电脑维修网小编发现最近小伙伴们向电脑维修网小编提出了很多的问题,其中就有部分的小伙伴是问能不能将msocache文件给删除掉,如何清理C盘空间的这类问题。为此就花了些时间去了解了一下这方面的内容。所以今天就来给小伙伴们普及一下这方面的知识。
1、首选打开C盘,在菜单中选择工具里边的“文件夹选项”。
清理步骤电脑图解1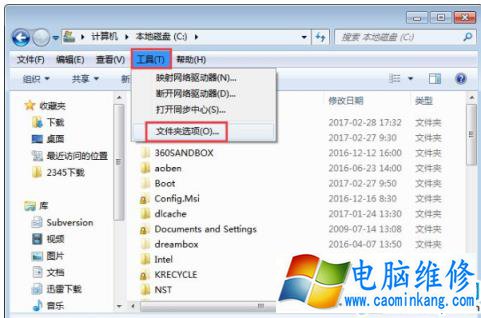
2、在选项里边找到下边这个,显示所有隐藏文件和文件夹,只有把这些都显示出来,我们才知道哪些是我们需要删除的。
清理步骤电脑图解2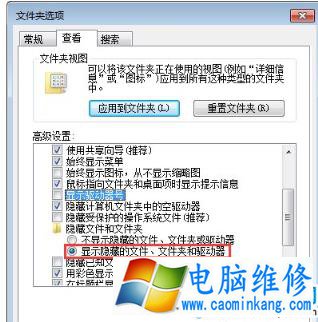
3、这里我们看下C盘的可用空间,都红了。
文件夹电脑图解3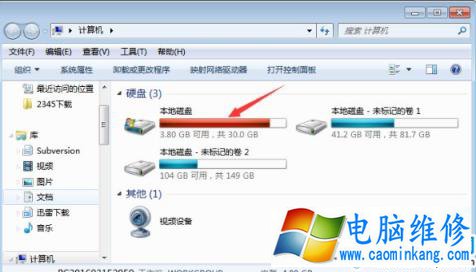
4、现在我们就开始清理,把文件夹下的没用的文件都删除了,一个一个的来找,比如MSOCache等文件。其实直接删除了并没有真的删除,还在回收站,所以你删除后等下还得清理回收站。
文件夹电脑图解4
5、然后我们点开始,选择所有程序,找到附件项;
如何清理msocache文件夹电脑图解5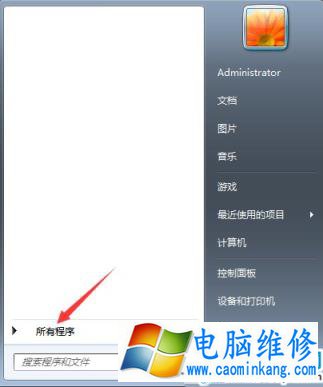
6、在附件中找到系统工具。选择磁盘清理,其它菜单的作用以后大家自己去用,这里就不多讲了,我们只要用磁盘清理就可以了。
msocache电脑图解6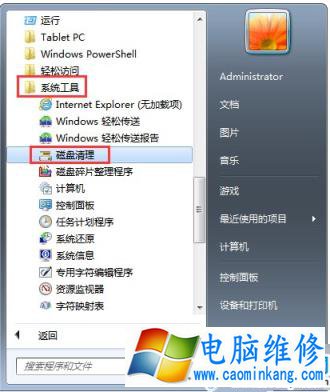
7、一打开就会自动扫描,找到我们不用了的文件。

如何清理msocache文件夹电脑图解7
8、在要删除的文件这里可以看到有哪些是可以删除的,比如回收站,系统更新文件等等。反正我们把这里的文件都选上,开始进行清理。
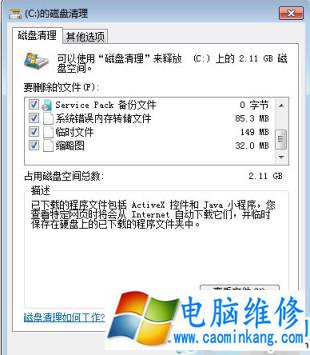
如何清理msocache文件夹电脑图解8
9、清理后弹出这个确认按钮,我们点击确定;注意,点取消就不删除,回到刚才的界面了。
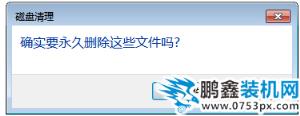
清理步骤电脑图解9
10、然后系统就会自动帮我删除这些多余的文件了。等清除完了后,我们再看C盘空间,哈哈,是不是多了几个G的可用了啊。

清理步骤电脑图解10
11、我们也可直接打开我的电脑,找到C盘,右键,在右键菜单里边找到下边的属性。在这个里也可以进入磁盘整理与碎片清理。
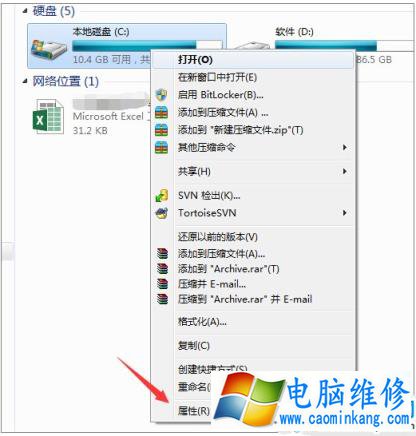
如何清理msocache文件夹电脑图解11
12、进入后,在常规,容量那后边有,有一个磁盘清理,这里也一样可以进行相应的清理工作,使我们的C盘更轻便。
清理步骤电脑图解12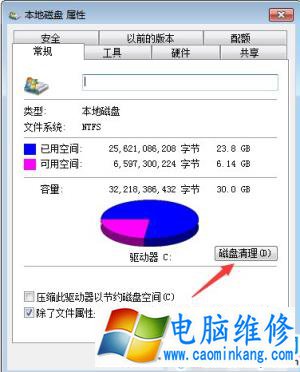
13、在工具里边,还有一个立即进行碎片整理菜单,我们按这个按钮,可以进行碎片整,这理整理后会把同一文件的存储空间排在一起,而不是分散在磁盘的各个部分,这样运行起来也会更快。
msocache电脑图解13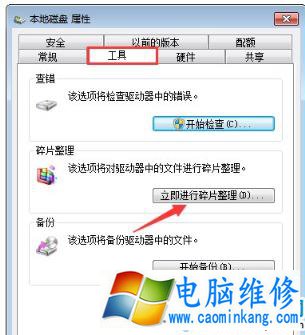
笔记本电脑维修
- 苹果电脑快捷键 苹果电脑快捷键大全表格
- 联想电脑维修 联想电脑维修地点
- 附近笔记本电脑维修 附近修笔记本电脑的地方
- 电脑硬件检测软件 电脑硬件检测软件通城网盘
- 电脑ip地址怎么看 清华同方电脑ip地址怎么看
- 电脑密码 电脑密码怎么去除掉
- 电脑没有声音 电脑没有声音是什么原因
- 电脑亮度怎么调 台式电脑亮度怎么调
- 电脑开机黑屏 电脑开机黑屏恢复按4个键
- 电脑ip地址 电脑ip地址冲突怎么解决
- 电脑无法开机 电脑无法开机一直黑屏
- 电脑维修免费上门附近
- 电脑黑屏怎么办 电脑黑屏怎么办主机还是亮的
- 360电脑管家 360电脑管家和腾讯电脑管家哪个更好
- 手机控制电脑 手机控制电脑的远程软件
- 电脑设置自动关机
