虚拟机xp系统,教您安装虚拟机xp系统
虚拟机是指通过软件模拟的具有完整硬件功能的、运行在一个完全隔离环境中的完整计算机系统。一直以来,许多的朋友都不熟悉怎么在虚拟机上装xp系统,如果有需要的用户又不懂得,怎么办?下面,电脑维修网小编就来跟大家讲解虚拟机安装xp系统的操作流程了。
如今ghost xp系统版本众多,一台电脑不能安装过多的系统,这时候使用VMare虚拟机就能安装多个系统,如果用户想要在在虚拟机XP系统下进行测试。那么怎么在VMare中装ghost xp虚拟机呢?下面,电脑维修网小编就来跟大伙分享虚拟机安装xp系统的经验。
安装虚拟机xp系统
准备工作
1、虚拟机VMare Workstation 12 安装与激活
2、下载操作系统ghost xp sp3
安装流程
1、打开 VMare Workstation,点击创建新的虚拟机。

xp电脑图解1
2、默认选择典型,点击下一步。

安装虚拟机电脑图解2
3、选择光盘映像,打开下载下来的 ghost xp sp3 ISO 文件,点击下一步。
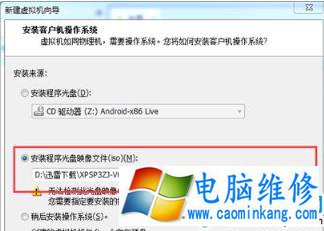
虚拟机电脑图解3
4、客户机操作系统选择 Microsoft Windos,在下面的版本中选择 Windos XP,点击下一步。
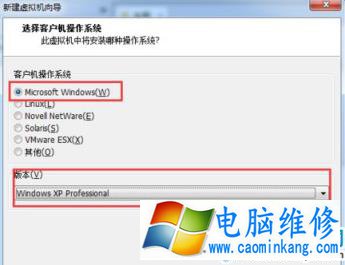
xp电脑图解4
5、根据自己的需要修改虚拟机名称和位置,点击下一步。
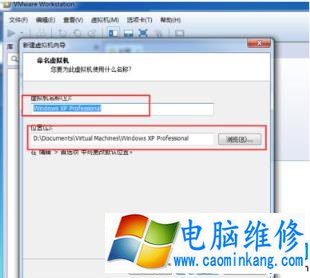
安装系统电脑图解5
6、接下来指定磁盘大小和虚拟磁盘设置,也可以使用默认设置。
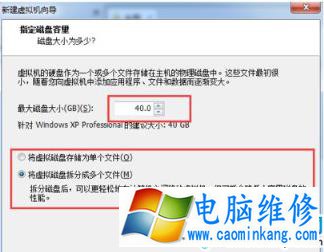
安装系统电脑图解6
7、如果想要修改内存则可以点击自定义硬件按钮,选中内存,然后调整,注意不要超过本地实际内存。
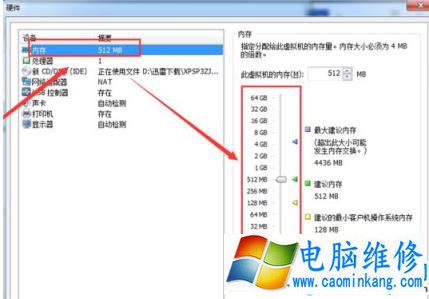
安装虚拟机电脑图解7
8、创建完成后,点击开启虚拟机。
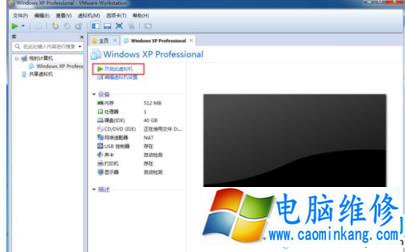
安装虚拟机电脑图解8
9、选择进入PE系统,下图中是B启动in8 PE迷你系统,选择它回车。

xp电脑图解9
10、进入pe系统之后打开桌面上的分区大师,对硬盘进行分区操作。

安装虚拟机电脑图解10
11、右击灰色的空闲磁盘,选择建立新分区。

安装系统电脑图解11
12、使用默认设置即可。
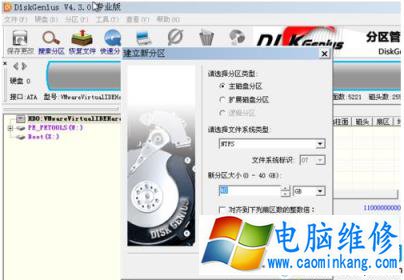
xp电脑图解12
13、点击左上角的保存更改,并在弹出的窗口点击是,完成分区操作。
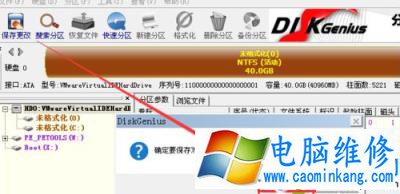
虚拟机电脑图解13
14、双击【安装XP系统到C盘】,开始安装。

xp电脑图解14
15、接下来不需要操作,只要等待自动安装结束重启即可。

虚拟机电脑图解15
16、然后就可以启动xp系统完成本次虚拟机系统的安装。

xp电脑图解16
以上就是电脑维修网VMare安装虚拟机系统xp sp3流程,如果需要的朋友可以借鉴一下。同样的方法一样可以安装in7、in8、in10系统,只需要你下载好需要安装的系统镜像即可,更多系统版本点击indos系统下载
笔记本电脑维修
- 苹果电脑快捷键 苹果电脑快捷键大全表格
- 联想电脑维修 联想电脑维修地点
- 附近笔记本电脑维修 附近修笔记本电脑的地方
- 电脑硬件检测软件 电脑硬件检测软件通城网盘
- 电脑ip地址怎么看 清华同方电脑ip地址怎么看
- 电脑密码 电脑密码怎么去除掉
- 电脑没有声音 电脑没有声音是什么原因
- 电脑亮度怎么调 台式电脑亮度怎么调
- 电脑开机黑屏 电脑开机黑屏恢复按4个键
- 电脑ip地址 电脑ip地址冲突怎么解决
- 电脑无法开机 电脑无法开机一直黑屏
- 电脑维修免费上门附近
- 电脑黑屏怎么办 电脑黑屏怎么办主机还是亮的
- 360电脑管家 360电脑管家和腾讯电脑管家哪个更好
- 手机控制电脑 手机控制电脑的远程软件
- 电脑设置自动关机
