Win10系统如何设置静态IP地址?
电脑维修 2023-07-03 16:16www.caominkang.com电脑维修知识
最近电脑维修网小编身边有朋友问我,自己使用in10,由于工作的原因,需要使用静态IP地址进行上网,却不知道怎么样设置静态IP地址,为此非常苦恼。那么,Win10系统如何设置静态IP地址呢?
方法/步骤
1、右下角的显示屏图标点右键,点击打开和共享中心;

2、点击以太网;
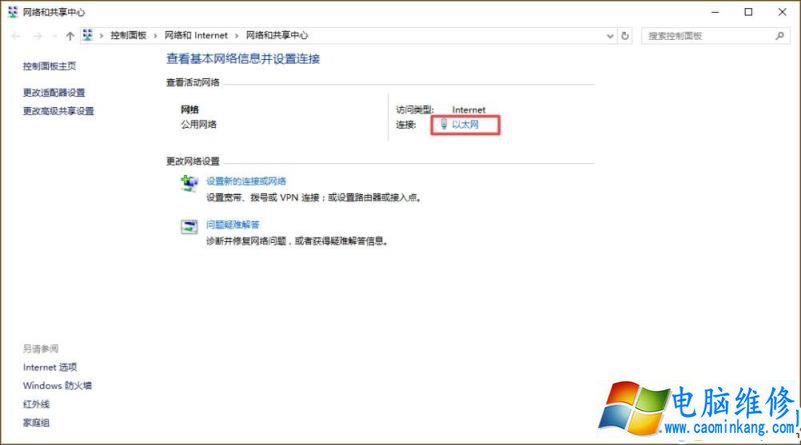
3、在新窗口点击属性;
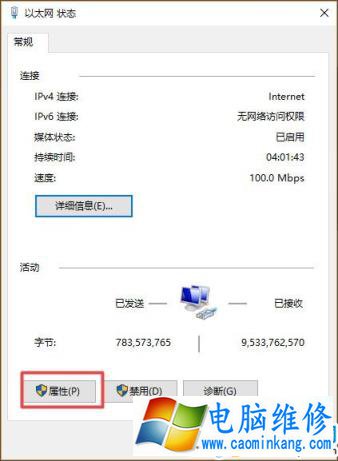
4、选中Inter协议版本4(TCP/IP4),点击属性;

5、现在IP和DNS是自动的;
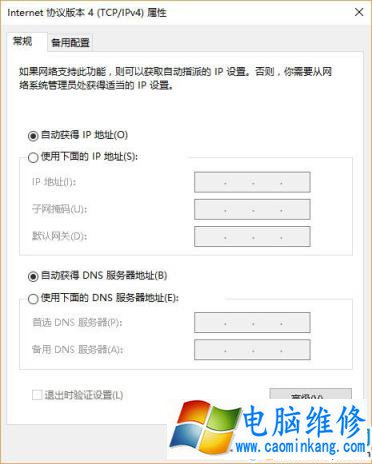
6、打开CMD,输入ipconfig/all,将红框内的内容照搬到“选中inter协议版本4(TCP/IP4)”窗口中。其中IP地址的一段可以设置为1-255的任意一个数字,建议设置大一些以免和局域网中的其它用户冲突;
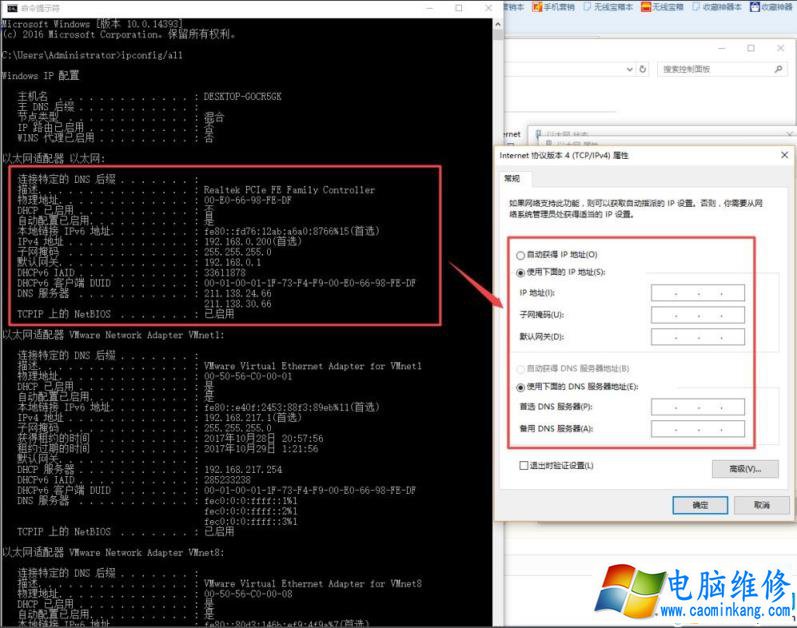
7、点击确定,如果电脑右下角的显示屏小图标没有黄色感叹号,说明可以正常上网。

以上就是电脑维修网Win10系统设置静态IP地址的方法,按照以上方法进行操作,就能轻松设置好静态IP地址了。更多教程请继续关注妙手电脑。
笔记本电脑维修
- 苹果电脑快捷键 苹果电脑快捷键大全表格
- 联想电脑维修 联想电脑维修地点
- 附近笔记本电脑维修 附近修笔记本电脑的地方
- 电脑硬件检测软件 电脑硬件检测软件通城网盘
- 电脑ip地址怎么看 清华同方电脑ip地址怎么看
- 电脑密码 电脑密码怎么去除掉
- 电脑没有声音 电脑没有声音是什么原因
- 电脑亮度怎么调 台式电脑亮度怎么调
- 电脑开机黑屏 电脑开机黑屏恢复按4个键
- 电脑ip地址 电脑ip地址冲突怎么解决
- 电脑无法开机 电脑无法开机一直黑屏
- 电脑维修免费上门附近
- 电脑黑屏怎么办 电脑黑屏怎么办主机还是亮的
- 360电脑管家 360电脑管家和腾讯电脑管家哪个更好
- 手机控制电脑 手机控制电脑的远程软件
- 电脑设置自动关机
