Win10系统任务栏如何设置透明?Win10任务栏设置完
不少用户喜欢将电脑设置的个性化一些,与他人的界面不一样也是展现个人个性的一面。设置桌面背景都是小KS,将Win10的任务栏设置完全透明你了解过吗,那么Win10系统任务栏如何设置透明?下面妙手电脑分享一下Win10任务栏设置完全透明效果方法,具体操作如下。
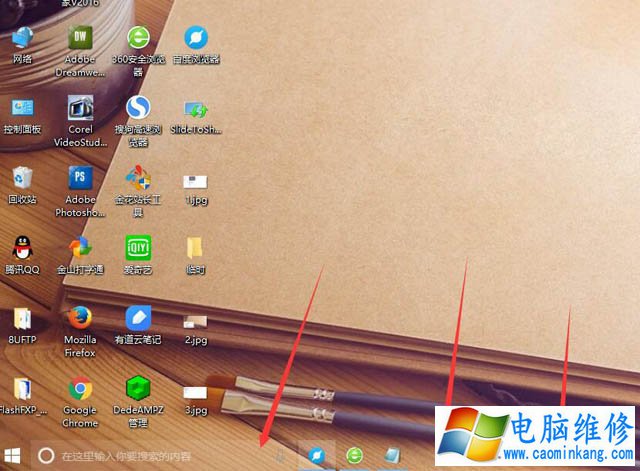
Win10任务栏设置100%透明效果
Win10系统任务栏设置透明的方法
1、我们单击开始菜单→设置—>个性化—>颜色,开启【便“开始”菜单、任务栏和操作中心透明】选项,如下图所示。
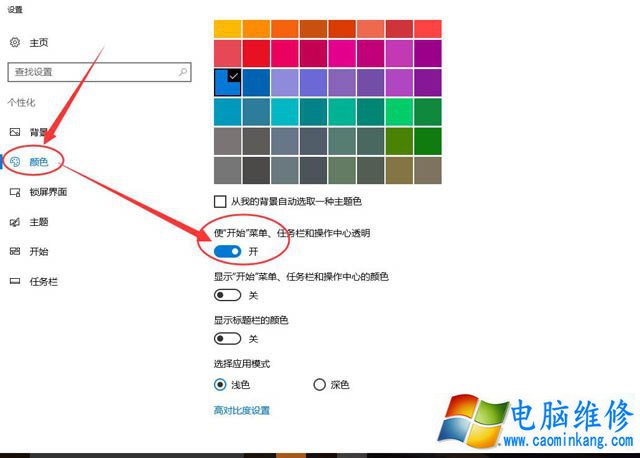
2、我们在键盘上按下“Win+R”组合键打开运行,在运行中输入“regedit”命令打开注册表,如下图所示。
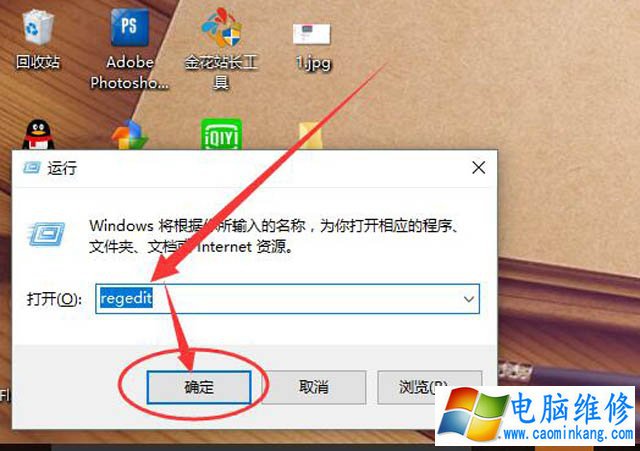
3、我们在注册表编辑器界面中,依次展开“HKEY_LOCAL_MACHINE\SOFTWARE\Microsoft\Windos\CurrentVersion\Explorer\Advanced”路径。
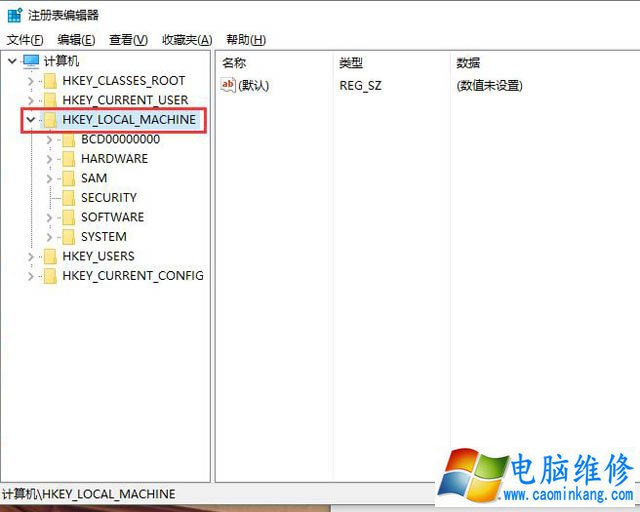
4、在界面的右侧栏中新建名为“UseOLEDTaskbarTransparency”的 DWORD(32位)值(D),如下图所示。

5、完成以上设置之后,Win10任务栏变透明了,任务栏在百分之80左右,我们可以借助第三方软件来将Win10任务栏变100%完全透明的方法,使用到的软件名叫“startisback”,用户自行网上搜索下载地址,下载安装“startisback”并打开,如下图所示。

我们将自定义外观选项下勾选“使用自定义开始菜单颜色”和“使用自定义任务栏颜色”的选项,并将旁边的两个拖拉至左边即可,单击应用-确定。
以上就是电脑维修网妙手电脑分享的Win10任务栏设置完全透明效果方法,我们通过第三方“startisback”软件将任务栏的透明度设置100%完全透明,电脑维修网希望本文能够帮助到大家。
笔记本电脑维修
- 苹果电脑快捷键 苹果电脑快捷键大全表格
- 联想电脑维修 联想电脑维修地点
- 附近笔记本电脑维修 附近修笔记本电脑的地方
- 电脑硬件检测软件 电脑硬件检测软件通城网盘
- 电脑ip地址怎么看 清华同方电脑ip地址怎么看
- 电脑密码 电脑密码怎么去除掉
- 电脑没有声音 电脑没有声音是什么原因
- 电脑亮度怎么调 台式电脑亮度怎么调
- 电脑开机黑屏 电脑开机黑屏恢复按4个键
- 电脑ip地址 电脑ip地址冲突怎么解决
- 电脑无法开机 电脑无法开机一直黑屏
- 电脑维修免费上门附近
- 电脑黑屏怎么办 电脑黑屏怎么办主机还是亮的
- 360电脑管家 360电脑管家和腾讯电脑管家哪个更好
- 手机控制电脑 手机控制电脑的远程软件
- 电脑设置自动关机
