本地连接不见了解决方法!
假如网卡工作状态不正常或者发生了损坏,那么你打开和拨号连接窗口时,你可能就会看不到“本地连接图标”。要检查网卡是否工作正常时,你只要依次单击“开始”/“设置”/“控制面板”命令,在弹出的控制面板窗口中,双击“”图标,在弹出的系统属性设置窗口中,打开“硬件”标签页面,再单击其中的“设备管理器”按钮,在其后出现的硬件设备列表界面中,双击网卡图标,在接着出现的网卡属性设置界面中,你就能看到该网卡的工作状态好坏了。
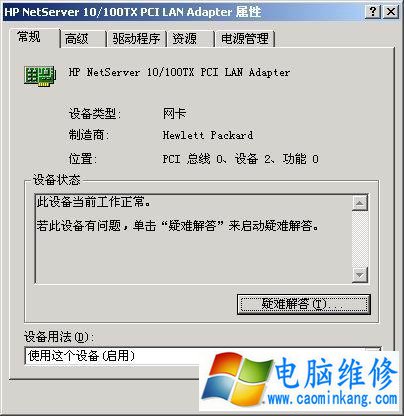
本地连接不见了
如果发现网卡工作不正常的话,你可以用鼠标右键单击设备列表中的网卡图标,从弹出的右键菜单中执行“卸载”命令,接着再将网卡拔出,并更换一个新的插槽,再重新启动一下计算机看看,相信这样系统就能重新正确识别到网卡;一旦网卡被准确识别到后,你打开网络和拨号连接窗口时,“本地连接图标”就可能出现在你眼前。
检查是否开通相关服务
很多个人用户为了确保自己的服务器免遭黑客或非法攻击者的破坏,常常会将自己不熟悉的系统服务或者暂时用不到的一些服务关闭掉,殊不知某些系统服务一旦被关闭的话,就会造成“网络和拨号连接”中的本地连接图标无法正常显示。为此,当你遇到无法找到本地连接图标时,你可以按照下面的方法,来检查每一个相关服务是否已经启用
检查网络连接服务是否已经启动,在检查该服务时,你可以依次单击“开始”/“程序”/“管理工具”/“服务”命令,在接着打开的系统服务列表中,找到“Netork Connections”选项,并用鼠标双击该选项,在弹出的图2服务属性设置界面中,你就能看到该服务的启动状态了;要是发现该服务没有被启动的话,你可以单击“启动类型”设置项处的下拉按钮,从弹出的下拉列表中选中“自动”,并单击一下“应用”按钮,再单击“启动”按钮,这样“Netork Connections”服务就能被重新启用了.

本地连接不见了
然后检查远程过程调用服务是否启动;由于“Netork Connections”服务依赖于远程过程调用服务,要是远程过程调用服务没有被启用的话,那么“Netork Connections”服务也就无法被正常启动。在检查远程过程调用服务是否启动时,你可以在打开的系统服务列表界面中,找到“Remote Procedure Call服务”选项,并用鼠标双击该选项,在弹出的服务属性设置界面中,你就能看到它的启动状态了。要是发现该服务没有被启动的话,你只要按照前面的步骤,将它重新启动起来就可以了;
下面再检查即插即用服务是否启动。由于在安装网卡时,系统必须依靠即插即用服务,才能将网卡自动识别出来,要是没有启动该服务的话,系统可能就无法认识网卡,从而导致网络和拨号连接窗口中的本地连接图标无法出现。在检查即插即用服务是否启动时,你可以在打开的系统服务列表界面中,找到“Plug and Play”选项,并用鼠标双击该选项,在弹出的服务属性设置界面中,你就能看到它的启动状态了。要是发现该服务没有被启动的话,你只要按照前面的步骤,将它重新启动起来就可以了。
检查是否安装简单TCP/IP组件
网络服务中的简单TCP/IP服务组件如果没有安装的话,那么网络和拨号连接窗口中可能就不会出现本地连接图标。,一旦发现本地连接图标丢失时,你不妨按照下面的步骤,检查一下系统是否已经安装了简单TCP/IP组件
依次单击“开始”/“设置”/“控制面板”命令,在打开的系统控制面板窗口中,双击“添加/删除程序”图标,在其后出现的设置窗口中,单击“添加/删除Windos组件”标签,并在对应的标签页面中,选中“网络服务”选项,再单击“详细信息”按钮.
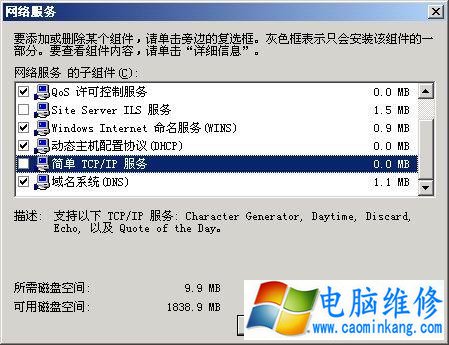
本地连接不见了
然后打开的图3设置窗口中,找到简单TCP/IP服务项目,并检查该项目前面的复选框是否处于选中状态,要是没有选中的话,你必须在它的复选框中打上勾号,再单击“确定”按钮,并将计算机系统重新启动一下就可以了。
检查DCOM权限设置是否正确
系统分布式COM的模拟级别权限,如果设置不当的话,也会导致网络和拨号连接窗口中的本地连接图标消失,所以要想找回消失的本地连接图标,你还需要按照下面的方法,检查一下系统DCOM权限设置是否正确
单击系统开始菜单中的“运行”命令,在弹出的系统运行对话框中,输入系统分布式COM配置命令“Dfg.exe”命令,单击“确定”按钮后,打开分布式COM配置属性设置窗口;
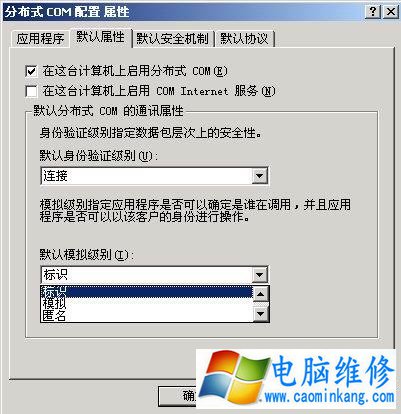
本地连接不见了
接着单击该窗口中的“默认属性”选项卡,在弹出的图4选项设置界面中,检查一下“在这台计算机上启用分布式COM”项目是否被选中,要是没有选中的话,请你在该项目前面的复选框中打上勾号;
下面再检查一下“默认模拟级别”下拉列表框中,是否将模拟级别的权限设置为了“匿名”选项,要是将权限设置为“匿名”时,必须将其修改为“标识”,再单击“确定”按钮,并将计算机系统重新启动一下,这样一来丢失的本地连接图标说不定就能“现身”了。
检查网上邻居是否隐藏
不少局域网用户为了防止其他非法用户,随意访问局域网中的共享资源,常常会将网上邻居功能隐藏起来,以阻止非法用户通过网上邻居窗口找到共享目标;殊不知,这么一来“网络和拨号连接”窗口中的本地连接图标就可能会受到“牵连” 。所以检查网上邻居是否隐藏,也是寻找丢失的“本地连接”图标的一个重要方法
在检查网上邻居是否隐藏时,你只要在系统桌面中,看看是否有网上邻居图标出现,要是找不到该图标的话,就表明该图标的确已经被消失。此时你可以通过下面的办法,来将它重新显示在系统桌面中
依次单击“开始”/“运行”命令,在弹出的系统运行对话框中,输入系统策略编辑命令“poledit”,单击“确定”按钮后,打开系统的策略编辑窗口;
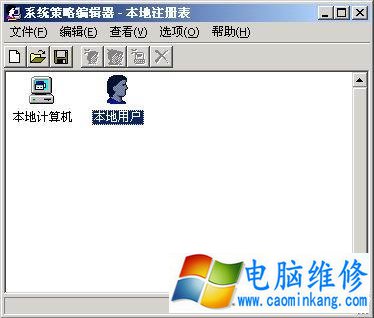
本地连接不见了
在该编辑窗口中,单击菜单栏中的“文件”菜单项,从弹出的下拉菜单中执行“打开注册表”命令,在接着出现的图5所示的窗口中,双击其中的“本地用户”图标,在其后出现的属性设置界面中,依次展开“外壳界面”、“限制”分支,在对应“限制”分支的下面,检查“隐藏网上邻居”项目是否已经选中,要是已经选中的话,必须将其取消,再单击“确定”按钮;
再依次单击系统策略编辑窗口菜单栏中的“文件”/“保存”命令,将前面的参数设置保存到系统的注册表中就可以了。以后将计算机系统重新启动一下,你就能在系统桌面中又看到网上邻居图标了,此时再打开网络和拨号连接窗口时,本地连接图标就会自动重现了。
检查是否删除已有连接
如果你在组策略编辑窗口中,启用了自动删除已有连接功能的话,系统的本地连接图标也可能而消失,所以你可以按照下面的步骤,来检查当前系统中是否已经启用了删除已有连接的功能选项
依次单击单击“开始”/“运行”命令,在弹出的系统运行对话框中,输入组策略编辑命令“gpedit.msc”,单击“确定”按钮后,打开系统的组策略编辑窗口
依次展开其中的“用户配置”文件夹、“Windos 设置”文件夹、“Inter Explorer 维护”文件夹、“连接”文件夹,在对应“连接”文件夹右边的子窗口中,双击“连接设置”选项;
在随后出现的如图6所示的设置窗口中,检查一下“删除已有的拨号连接设置”选项是否已经被选中,要是选中的话,请将其取消选中,单击“确定”按钮,并重新启动一下计算机系统,这样的话本地连接图标可能就会重新出现了。
开机时,按住delete进入bios,因主板不同可能选项不太一样,记得是INTEGRATED PERIPHERALS(外部设备设定)这个选项,enter后把resume by ring/lan选项后的disable改成enable,F10,enter后重启,进入系统后会提示发现新硬件,点开后让它自动搜索驱动程序就OK了。
笔记本电脑维修
- 苹果电脑快捷键 苹果电脑快捷键大全表格
- 联想电脑维修 联想电脑维修地点
- 附近笔记本电脑维修 附近修笔记本电脑的地方
- 电脑硬件检测软件 电脑硬件检测软件通城网盘
- 电脑ip地址怎么看 清华同方电脑ip地址怎么看
- 电脑密码 电脑密码怎么去除掉
- 电脑没有声音 电脑没有声音是什么原因
- 电脑亮度怎么调 台式电脑亮度怎么调
- 电脑开机黑屏 电脑开机黑屏恢复按4个键
- 电脑ip地址 电脑ip地址冲突怎么解决
- 电脑无法开机 电脑无法开机一直黑屏
- 电脑维修免费上门附近
- 电脑黑屏怎么办 电脑黑屏怎么办主机还是亮的
- 360电脑管家 360电脑管家和腾讯电脑管家哪个更好
- 手机控制电脑 手机控制电脑的远程软件
- 电脑设置自动关机
