Win10如何让电脑睡眠不断网?电脑睡眠状态不断网
我们在使用Win10的时候,如果您有一段时间不对电脑进行操作,那么会处于待机,自动进入睡眠状态,以达到电脑节能的作用。不过,相信有些用户会遇到这样的问题,那就是我们下载游戏、电影等大文件的时候,由于这类游戏体积比较大,所以下载需要的时间可能长达几个小时,那么如果您电脑开启了睡眠模式,系统自动进入睡眠之后,电脑就会断网,也就意味着下载也会被断掉。

虽然我们可以将睡眠功能关闭了(具体方法是,进入电源选项,将里面的“使计算机进入睡眠状态”改为“从不”即可。),即可解决这个问题。对于想要保留睡眠功能,又想它在睡眠的时候不断网而继续下载,那么我们就需要进行相关设置才可以实现了。那么Win10如何让电脑睡眠不断网?下面妙手电脑分享一下电脑睡眠状态不断网继续下载的方法。
电脑睡眠状态不断网继续下载的方法
1、我们点击“开始”菜单,点击“设置”齿轮的图标,如下图所示。

2、在Windos设置中,我们点击“系统”选项,如下图所示。
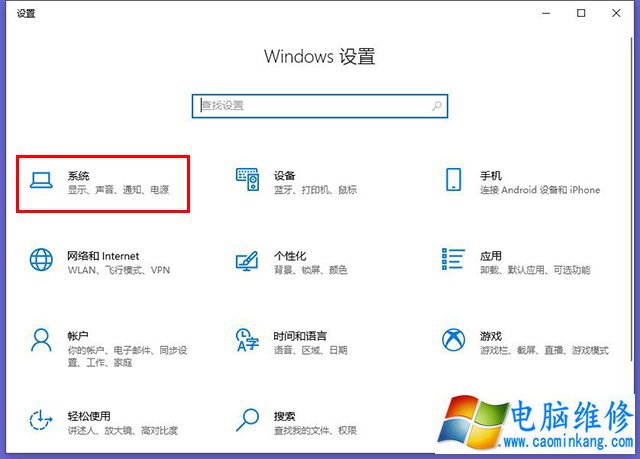
3、点击“电源和睡眠”,下拉右侧窗口找到相关设置,点击“其他电源设置”,如下图所示。
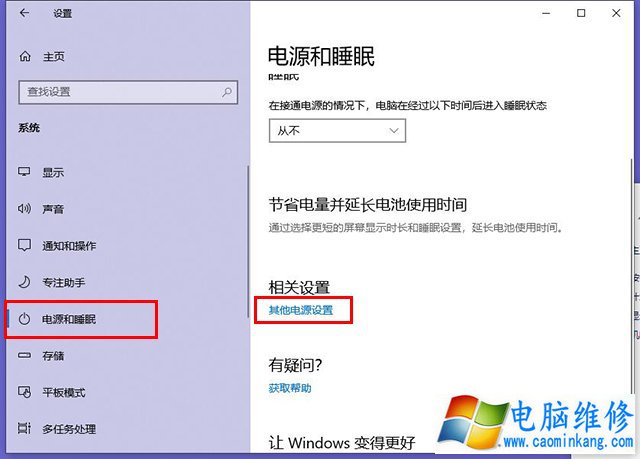
4、这里我们选择的是“高性能”,所以在“高性能”后面点击“更改计划设置”,如下图所示。
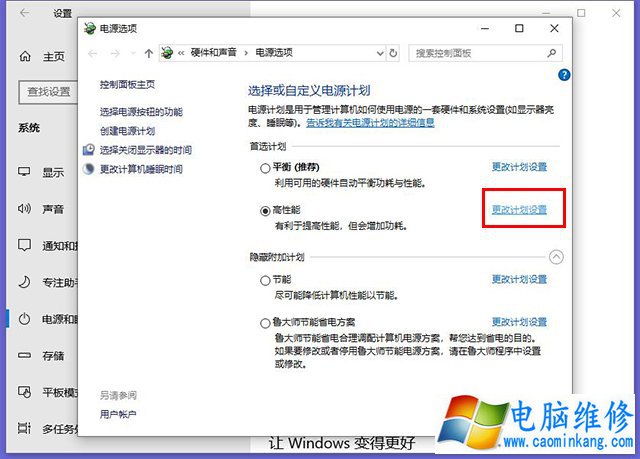
5、我们点击“更改高级电源设置”,如下图所示。
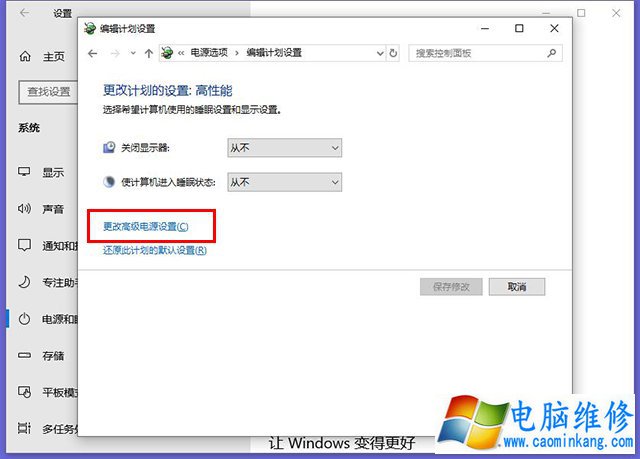
6、在电源选项的界面中,我们展开硬盘,展开在此时间后关闭硬盘,设置时间为“0”,如下图所示。
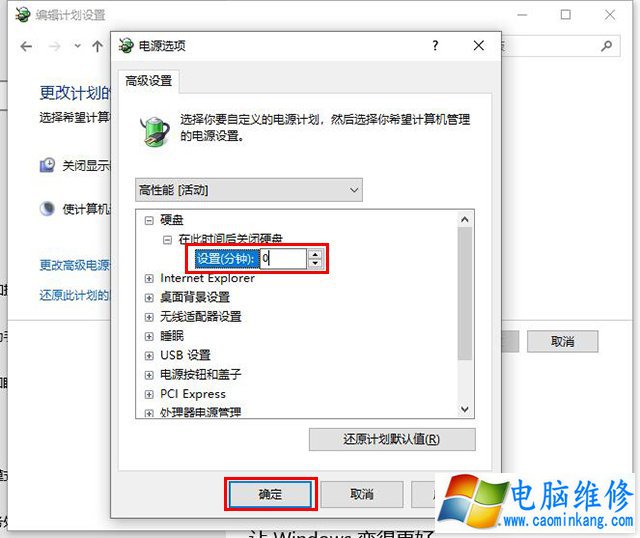
7、再将无线适配器设置展开,节能模式展开,设置为“最高性能”,如下图所示。
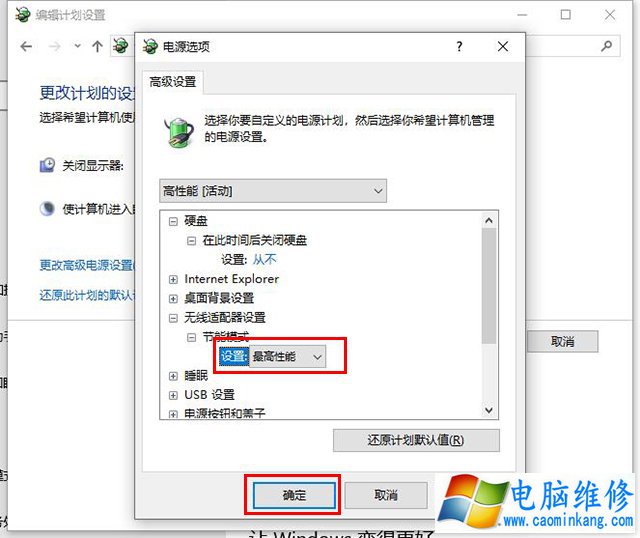
8、我们在桌面上找到“此电脑”并右键点击,并且点击“管理”,如下图所示。
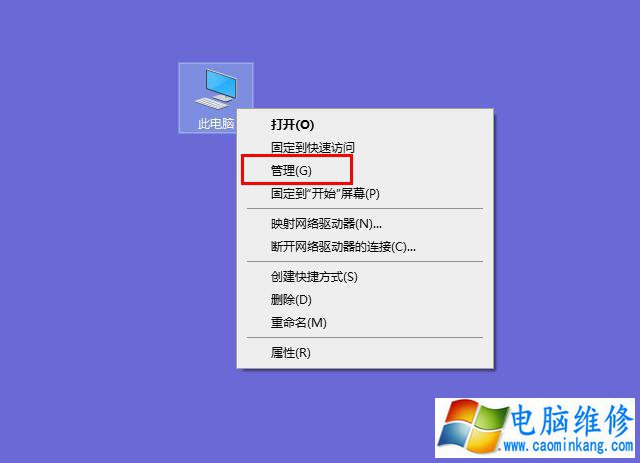
9、我们点击左侧栏中的“设备管理器”,在右侧栏中,展开网络适配器,在我们的网卡上右键点击,选择“属性”。(妙手电脑晓龙原创)注网卡一般就是Realtek开头的。

10、在网卡的属性窗口中,我们点击“电源管理”选项卡,取消勾选“允许计算机关闭此设备以节约电源”,并确定保存设置。
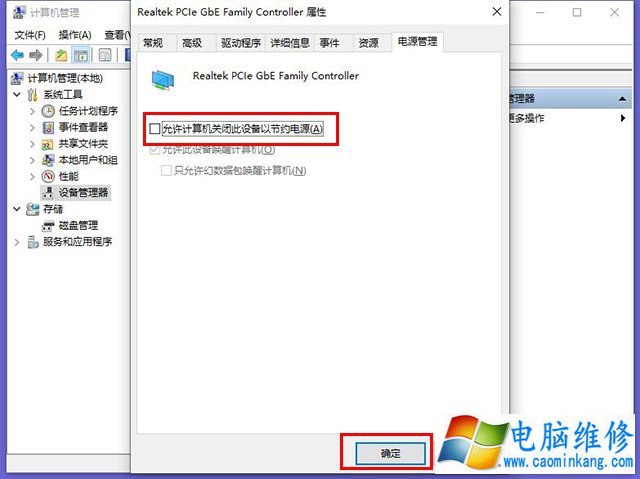
以上就是电脑维修网妙手电脑分享的Win10系统下电脑睡眠状态不断网继续下载的方法,如果您在使用Win10的情况下,电脑进入睡眠之后自动断网无法进行下载等,不妨通过以上的方法来解决。
笔记本电脑维修
- 苹果电脑快捷键 苹果电脑快捷键大全表格
- 联想电脑维修 联想电脑维修地点
- 附近笔记本电脑维修 附近修笔记本电脑的地方
- 电脑硬件检测软件 电脑硬件检测软件通城网盘
- 电脑ip地址怎么看 清华同方电脑ip地址怎么看
- 电脑密码 电脑密码怎么去除掉
- 电脑没有声音 电脑没有声音是什么原因
- 电脑亮度怎么调 台式电脑亮度怎么调
- 电脑开机黑屏 电脑开机黑屏恢复按4个键
- 电脑ip地址 电脑ip地址冲突怎么解决
- 电脑无法开机 电脑无法开机一直黑屏
- 电脑维修免费上门附近
- 电脑黑屏怎么办 电脑黑屏怎么办主机还是亮的
- 360电脑管家 360电脑管家和腾讯电脑管家哪个更好
- 手机控制电脑 手机控制电脑的远程软件
- 电脑设置自动关机
