U盘启动盘,教您如何制作u盘启动盘
想必大家在使用电脑的过程当中都遇到过电脑崩溃的情况吧!那么这时我们需要进行系统咯,而重装系统也就要用到u盘了,那么该制作u盘启动呢?不知道的话那就随电脑维修网小编一块来看看进行制作u盘启动盘的操作方法吧。
这日常的生活当中我们经常都会遇到这样那样的问题,但尽管如此吧,我们依旧还是要自己最大的能力去去解决问题。今天电脑维修网小编就来给大家说说制作u盘启动盘的详细操作方法。
1,打开电脑的浏览器,百度搜索下载“优启通”最新版本的工具包。最好是到IT天空的官方网站下载。
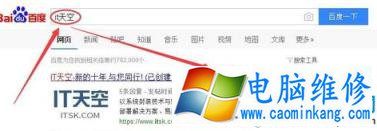
u盘电脑图解1
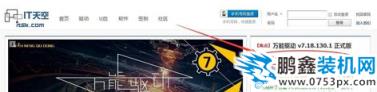
u盘电脑图解2

启动盘电脑图解3
2,将空白的U盘插入电脑的USB接口,然后解压下载好的工具包,启动主程序。这里要注意的是,U盘最好是使用空白的U盘,因为在制作U盘启动盘时,制作工具会将U盘的的全部清除。3,在主界面的下面部分一共有三个按钮“还原空间”、“免格升级”、“全新制作”。
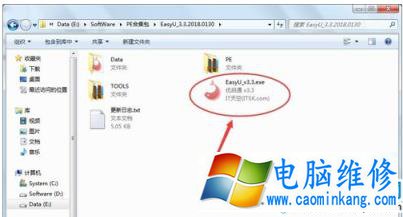
制作u盘启动盘电脑图解4
3,在主界面的下面部分一共有三个按钮“还原空间”、“免格升级”、“全新制作”。
“还原空间”的意思是将目前U盘全部清空为一个空白的U盘,并回收所有的空间容量。
“免格升级”的意思是将目前U盘已经是一个“优启通”的U盘启动盘,只是上面软件版本比较旧,通过这个按钮,就可以直接升级成为最新的,而不需要重新制作,,U盘上的其他数据能够保留。
“全新制作”的意思是将将目前U盘上所有的数据清除,并回收所有的空间容量之后,制作一个全新的U盘启动盘。
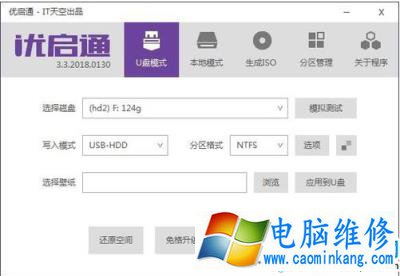
制作u盘启动盘电脑图解5
4,通常,如果在“选择磁盘”的框中,显示的当前电脑检测到的U盘的盘符、容量。核对一下就可以了。
写入模式一般不用修改,保持默认即可。
直接点击“全新制作”按钮,在确认数据提示之后,制作工具就会自动开始制作U盘的启动盘了。
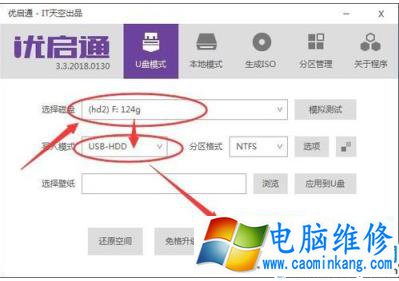
启动盘电脑图解6
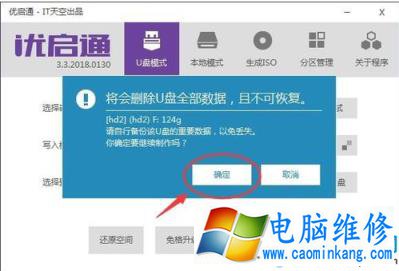
制作u盘启动盘电脑图解7
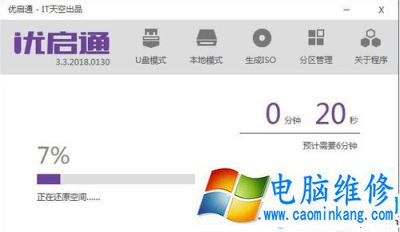
制作电脑图解8
5,大约等待5分钟之后,制作工具就会提示完成。点击“确定”按钮。这样,U盘启动盘就制作完成了。
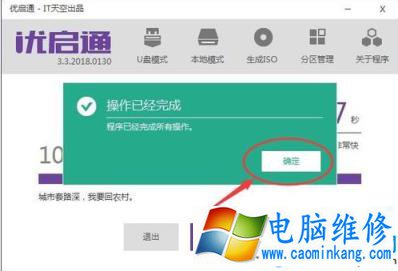
u盘电脑图解9
6,,为了安全起见,我们通常都会对刚制作好的U盘启动盘进行一下模拟测试,看看能不能正常启动。
点击“返回主页面”。在主页面上,点击“模拟测试”,这时会弹出一个菜单,我们选择“EFI ×64”即可。大约等10秒左右,就会出现选择一个选择菜单项。说明我们刚才制作的U盘启动盘能够正常启动了。

制作电脑图解10
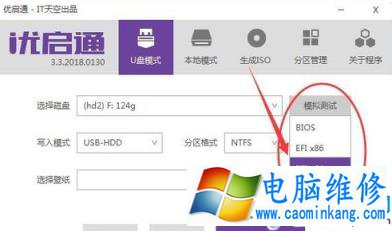
制作电脑图解11

启动盘电脑图解12
7,,在主页面的“选项”按钮,里面我们可以选择一些参数。如果不是很了解的。建议别修改。
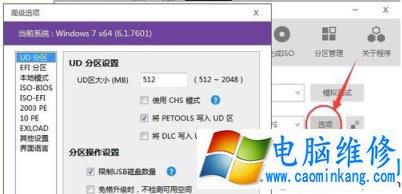
制作u盘启动盘电脑图解13
8,在主页面的“选项”按钮的旁边。有个类似色块的按钮,这个按钮是修改PE界面一些参数的。比如,我们可以修改界面的颜色、文字图案的位置、背景图片、默认等待的时间、默认选择的选项等等。可以根据自己的喜好进行适当的修改。
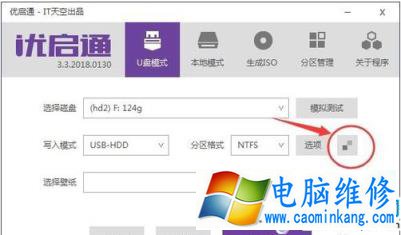
u盘电脑图解14
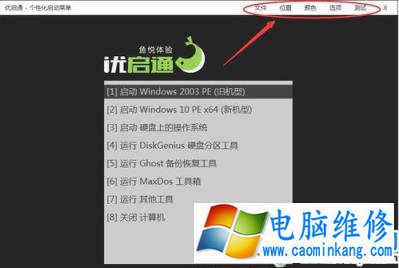
u盘电脑图解15
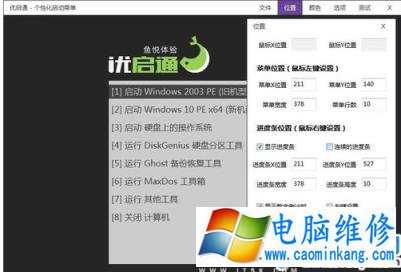
制作电脑图解16
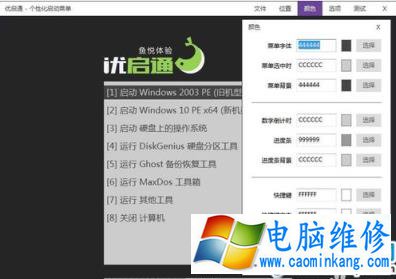
制作电脑图解17
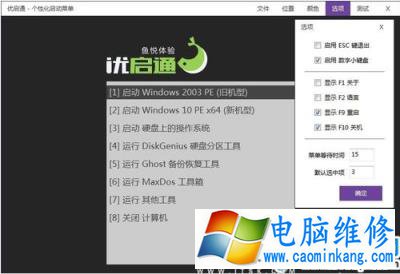
启动盘电脑图解18
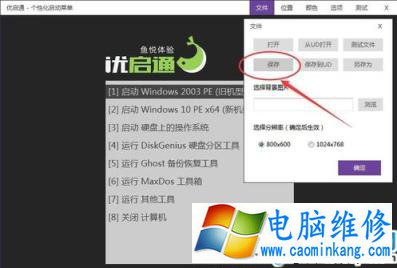
u盘电脑图解19
笔记本电脑维修
- 苹果电脑快捷键 苹果电脑快捷键大全表格
- 联想电脑维修 联想电脑维修地点
- 附近笔记本电脑维修 附近修笔记本电脑的地方
- 电脑硬件检测软件 电脑硬件检测软件通城网盘
- 电脑ip地址怎么看 清华同方电脑ip地址怎么看
- 电脑密码 电脑密码怎么去除掉
- 电脑没有声音 电脑没有声音是什么原因
- 电脑亮度怎么调 台式电脑亮度怎么调
- 电脑开机黑屏 电脑开机黑屏恢复按4个键
- 电脑ip地址 电脑ip地址冲突怎么解决
- 电脑无法开机 电脑无法开机一直黑屏
- 电脑维修免费上门附近
- 电脑黑屏怎么办 电脑黑屏怎么办主机还是亮的
- 360电脑管家 360电脑管家和腾讯电脑管家哪个更好
- 手机控制电脑 手机控制电脑的远程软件
- 电脑设置自动关机
