电脑的C盘怎么能彻底清理?
电脑维修 2023-07-03 09:36www.caominkang.com电脑维修知识
我们知道电脑的C盘是盘,如果电脑使用时间长了,电脑的C盘就会满,会影响电脑的运行效率,会降低电脑的使用体验,C盘有很多重要文件不能删除,那么C盘怎么才能彻底清理呢?今天电脑维修网小编就来分享一下电脑C盘彻底清理的方法!
电脑C盘彻底清理的方法
方法一休眠文件清理
休眠文件,就是电脑进入休眠时候会把你电脑里的东西保存,退出休眠后,就会把这些文件放出来。呢,之前保存的文件是会留存在硬盘上,而且,就算你后面用不上这些文件,系统也不会自动进行文件删除。
1、按住“in+R”打开运行窗口,输入“cmd”,点击“确定”
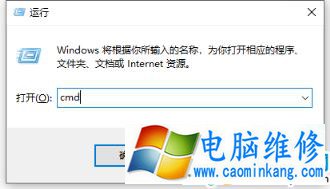
2、在管理员命令页面中,输入“poercfg -h off”并回车运行命令
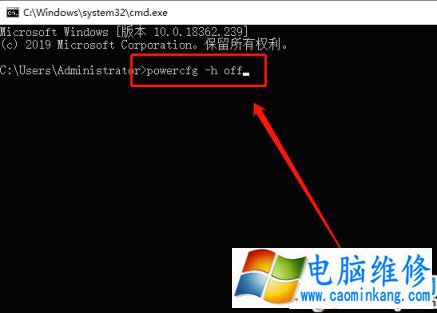
3、命令会开始自动运行,运行完毕后,进行电脑重启即可
方法二应用程序临时文件清理
电脑在安装软件的时候,会先把软件的安装文件解压到一个临时目录,然后再安装。这些临时目录是会“被”保存在硬盘中的。
1、打开C盘,双击“Windos”文件夹
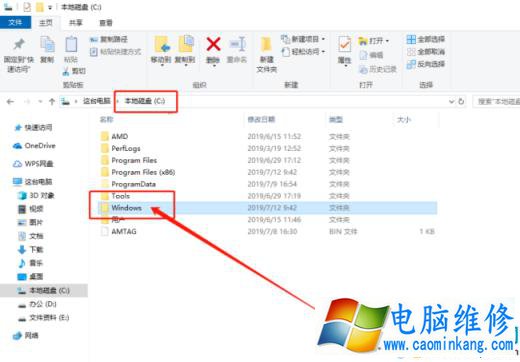
2、在Windos文件夹,找到并打开“temp”文件夹
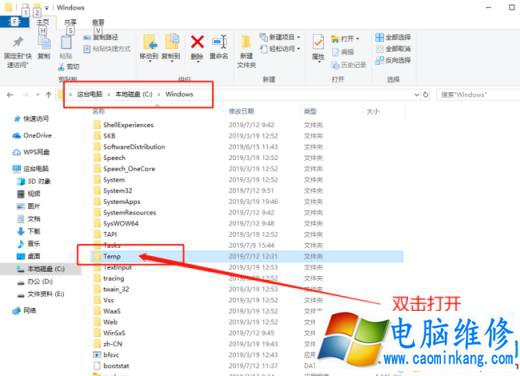
3、,在文件夹中选中需要删除的临时文件即可。
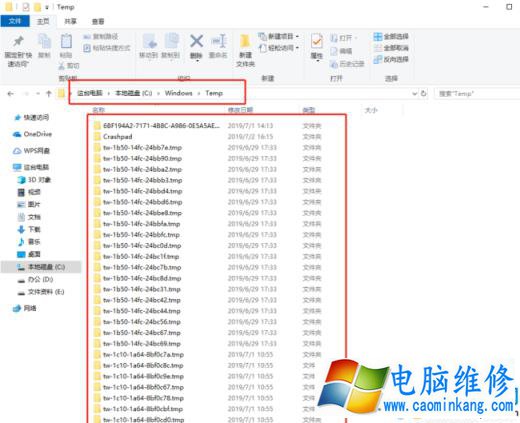
方法三浏览器临时文件清理
1、按住“in+R”打开运行框,输入“control”并回车进入“控制面板”
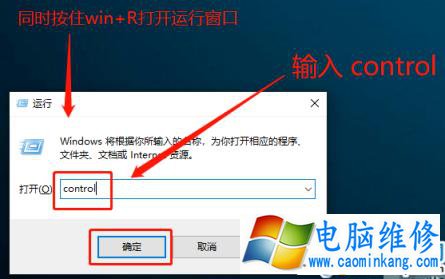
2、在控制面板的页面中,找到并点击“Inter选项”
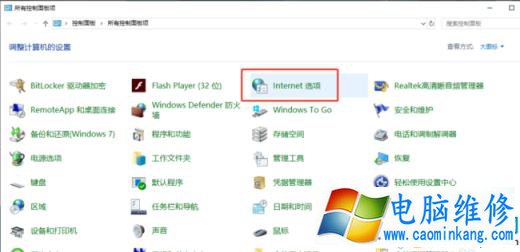
3、在弹出的Inter选项属性页面中,切换至“高级”选项卡,勾选【关闭浏览器时清空“Inter临时文件”文件夹】,并点击“确定”即可
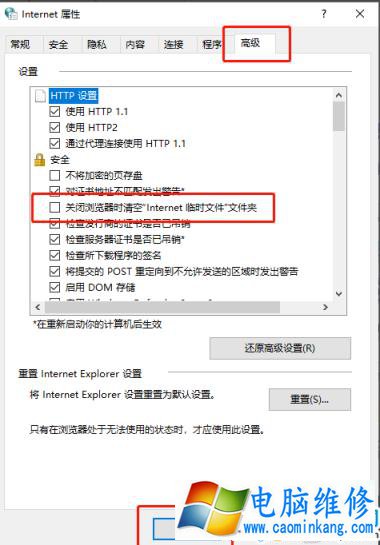
方法四虚拟内存清理
1、按住“in+R”打开运行框,输入“control”并回车进入“控制面板
2、在控制面板的页面中,找到并点击“系统”
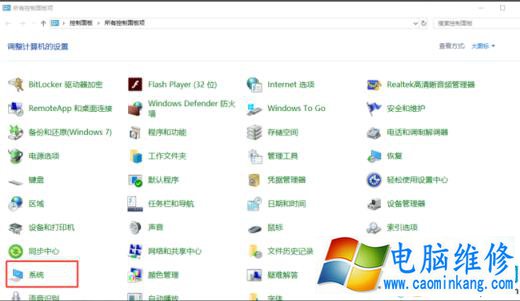
3、进入系统页面后,找到并点击“高级系统设置”打开属性窗口。
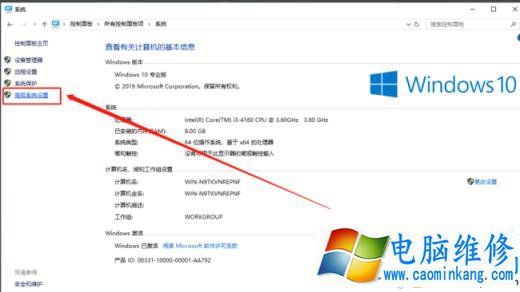
4、在属性窗口中,切换至“高级”选项卡,点击“性能”下方的“设置”。
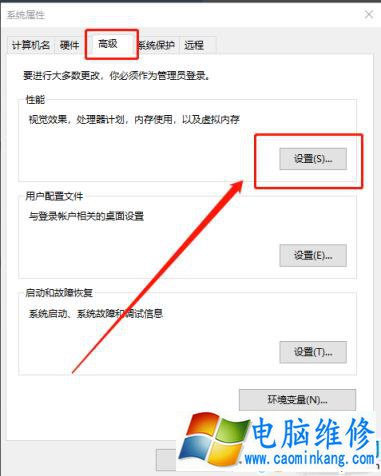
5、进入性能选项窗口后,切换至“高级”选项卡,点击“虚拟内存”下的“更改。
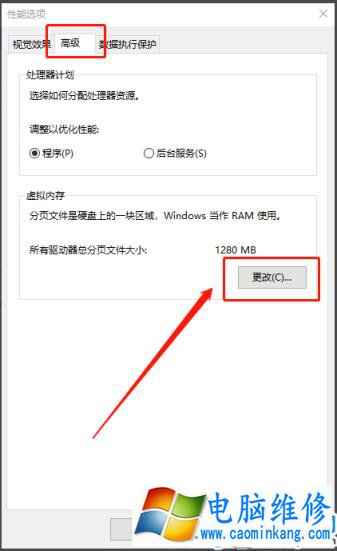
6、选中C盘,勾选“无分页文件”,点击“确定”,稍后进行电脑重启即可。
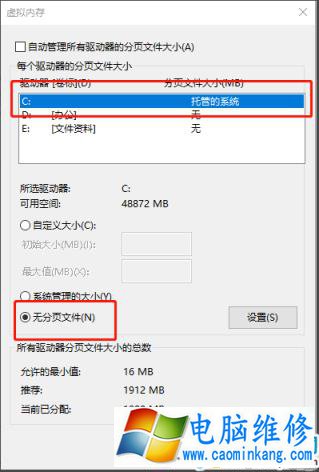
方法五磁盘清理
1、右键“C盘”,选择“属性”。
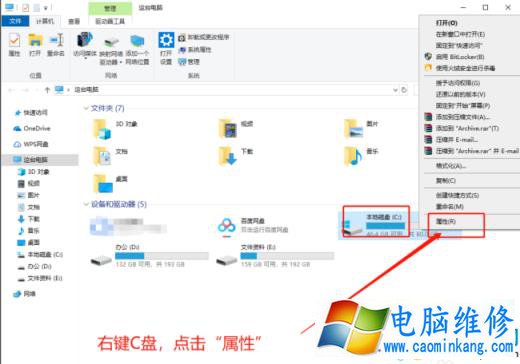
2、在属性页面中,在“常规”选项卡中,找到并点击“磁盘清理”即可。
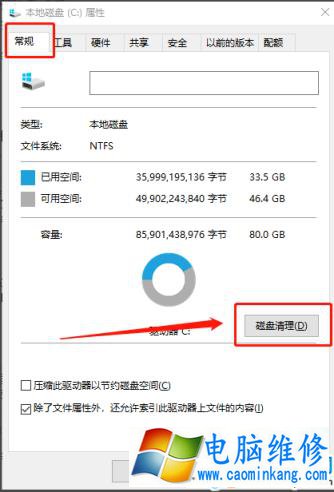
3、电脑会自动开始进行扫描,扫描完成后,选择需要清理的垃圾,点击“确定”即可。
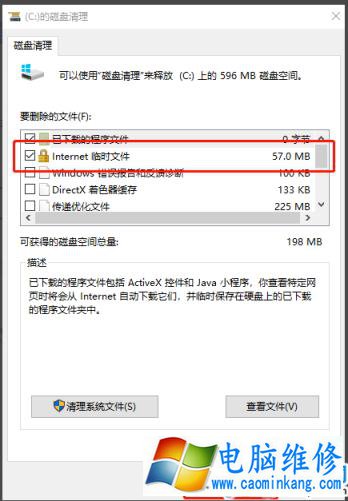
大家可以按照以上方法,清理休眠文件、应用程序临时文件、浏览器临时文件、虚拟内存、磁盘等,大家赶紧去试试吧!
电脑C盘彻底清理的方法
方法一休眠文件清理
休眠文件,就是电脑进入休眠时候会把你电脑里的东西保存,退出休眠后,就会把这些文件放出来。呢,之前保存的文件是会留存在硬盘上,而且,就算你后面用不上这些文件,系统也不会自动进行文件删除。
1、按住“in+R”打开运行窗口,输入“cmd”,点击“确定”
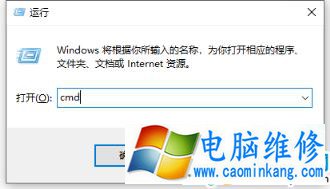
2、在管理员命令页面中,输入“poercfg -h off”并回车运行命令
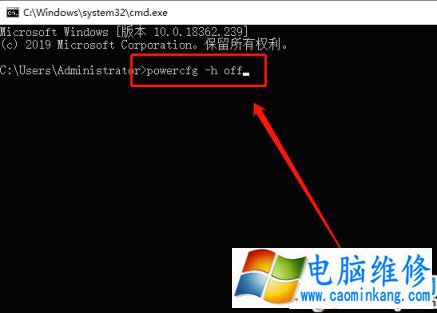
3、命令会开始自动运行,运行完毕后,进行电脑重启即可
方法二应用程序临时文件清理
电脑在安装软件的时候,会先把软件的安装文件解压到一个临时目录,然后再安装。这些临时目录是会“被”保存在硬盘中的。
1、打开C盘,双击“Windos”文件夹
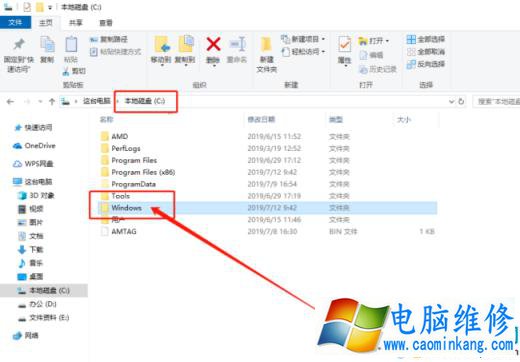
2、在Windos文件夹,找到并打开“temp”文件夹
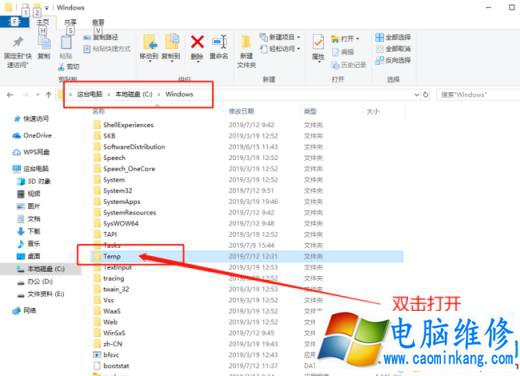
3、,在文件夹中选中需要删除的临时文件即可。
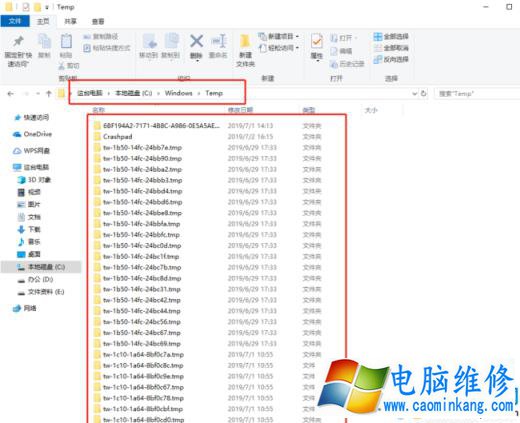
方法三浏览器临时文件清理
1、按住“in+R”打开运行框,输入“control”并回车进入“控制面板”
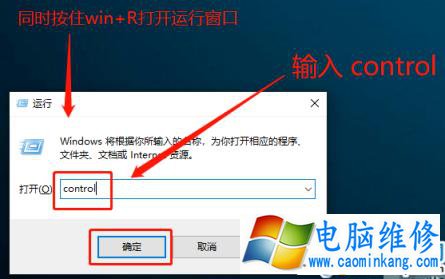
2、在控制面板的页面中,找到并点击“Inter选项”
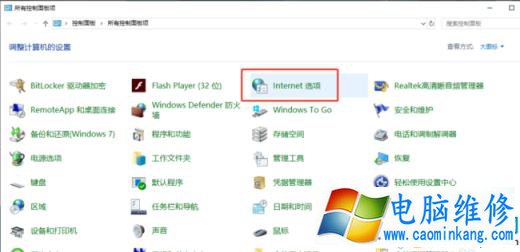
3、在弹出的Inter选项属性页面中,切换至“高级”选项卡,勾选【关闭浏览器时清空“Inter临时文件”文件夹】,并点击“确定”即可
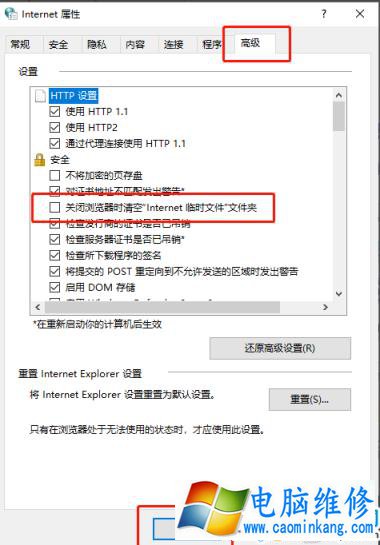
方法四虚拟内存清理
1、按住“in+R”打开运行框,输入“control”并回车进入“控制面板
2、在控制面板的页面中,找到并点击“系统”
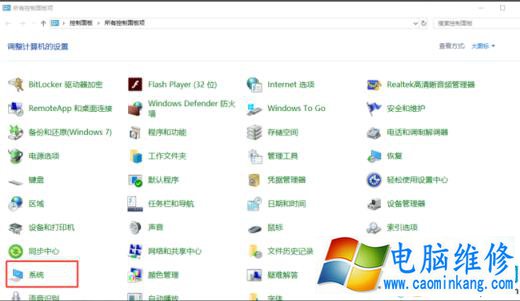
3、进入系统页面后,找到并点击“高级系统设置”打开属性窗口。
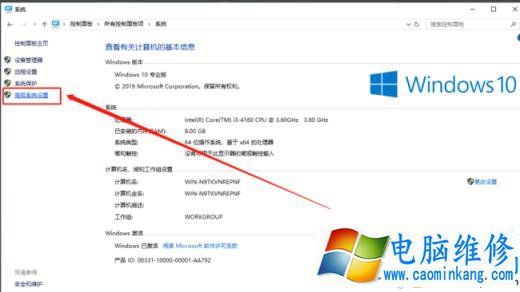
4、在属性窗口中,切换至“高级”选项卡,点击“性能”下方的“设置”。
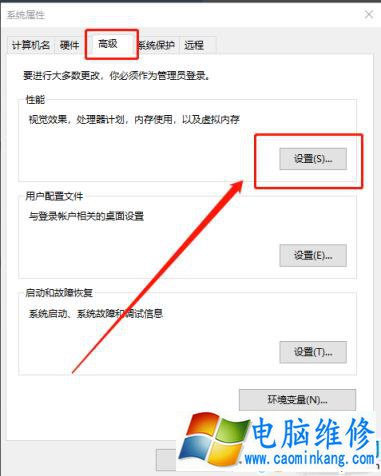
5、进入性能选项窗口后,切换至“高级”选项卡,点击“虚拟内存”下的“更改。
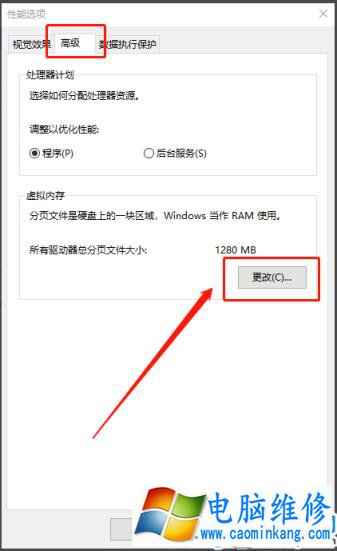
6、选中C盘,勾选“无分页文件”,点击“确定”,稍后进行电脑重启即可。
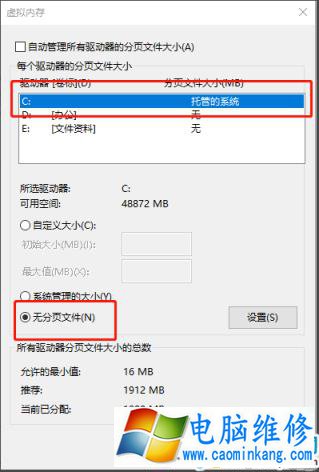
方法五磁盘清理
1、右键“C盘”,选择“属性”。
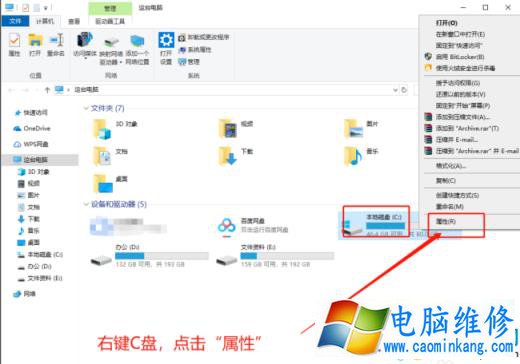
2、在属性页面中,在“常规”选项卡中,找到并点击“磁盘清理”即可。
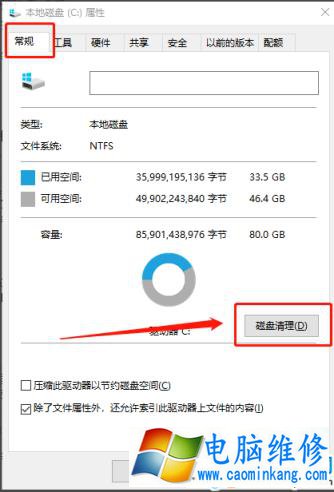
3、电脑会自动开始进行扫描,扫描完成后,选择需要清理的垃圾,点击“确定”即可。
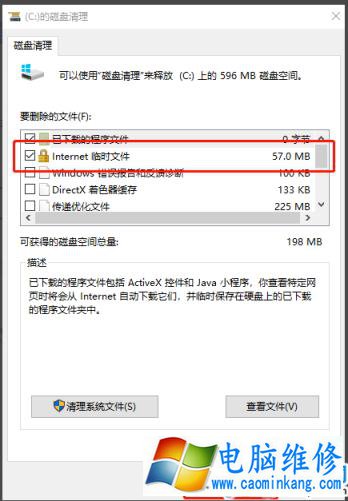
大家可以按照以上方法,清理休眠文件、应用程序临时文件、浏览器临时文件、虚拟内存、磁盘等,大家赶紧去试试吧!
笔记本电脑维修
- 苹果电脑快捷键 苹果电脑快捷键大全表格
- 联想电脑维修 联想电脑维修地点
- 附近笔记本电脑维修 附近修笔记本电脑的地方
- 电脑硬件检测软件 电脑硬件检测软件通城网盘
- 电脑ip地址怎么看 清华同方电脑ip地址怎么看
- 电脑密码 电脑密码怎么去除掉
- 电脑没有声音 电脑没有声音是什么原因
- 电脑亮度怎么调 台式电脑亮度怎么调
- 电脑开机黑屏 电脑开机黑屏恢复按4个键
- 电脑ip地址 电脑ip地址冲突怎么解决
- 电脑无法开机 电脑无法开机一直黑屏
- 电脑维修免费上门附近
- 电脑黑屏怎么办 电脑黑屏怎么办主机还是亮的
- 360电脑管家 360电脑管家和腾讯电脑管家哪个更好
- 手机控制电脑 手机控制电脑的远程软件
- 电脑设置自动关机
