Win7系统怎么扩大C盘空间 Win7电脑扩大硬盘C盘空间
电脑维修 2023-07-03 09:36www.caominkang.com电脑维修知识
众所周知,C盘是盘,如果发现自己的C盘空间越来越小,C盘不够用变成了红色状态,我们可能需要扩大C盘空间。那么Win7系统怎么扩大C盘空间?下面妙手电脑分享一下Win7电脑扩大硬盘C盘空间方法介绍,具体方法来看看吧!
扩大C盘空间方法
由于C盘属于主分区,我们不能使用自带的磁盘工具来进行压缩和扩展,所以我们需要使用第三方工具来进行扩容。
1、下载一个“分区助手”,并安装到电脑中。
2、打开分区助手软件,这里主要是从D、E、F等非C盘中腾出空间,扩展给C盘,大家可以看看哪个磁盘的剩余空间多,就选择哪个,下面以将D盘的空间为例,扩展给C盘。选择D盘,电脑维修网小编以D盘为例,然后右键点击选择“分区自由空间”,如下图所示
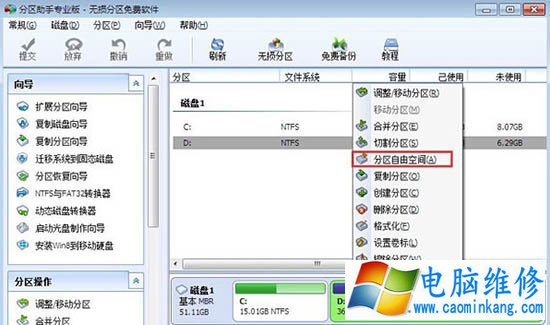
3、设定好你要分配给C盘的空间大小,并指定给C盘,然后点击确定,如下图所示
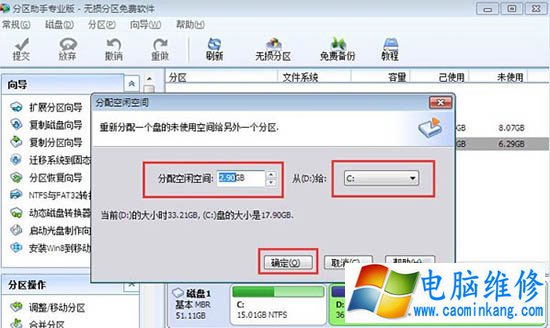
4、然后点击左上角的“提交”图标,如下图所示

5、出现执行窗口后,点击“执行”按钮,接下来可能会有D盘被占用的提示我们点击”重试“,如下图所示

6、然后分区助手就自动帮助你分配空间了,我们需要慢慢等待。如下图所示

7、等到分区助手提示完成即可。
以上就是电脑维修网妙手电脑分享的Win7电脑扩大硬盘C盘空间方法介绍,如果你不知道如何扩大硬盘C盘空间,不妨通过以上的方法来解决。
笔记本电脑维修
- 苹果电脑快捷键 苹果电脑快捷键大全表格
- 联想电脑维修 联想电脑维修地点
- 附近笔记本电脑维修 附近修笔记本电脑的地方
- 电脑硬件检测软件 电脑硬件检测软件通城网盘
- 电脑ip地址怎么看 清华同方电脑ip地址怎么看
- 电脑密码 电脑密码怎么去除掉
- 电脑没有声音 电脑没有声音是什么原因
- 电脑亮度怎么调 台式电脑亮度怎么调
- 电脑开机黑屏 电脑开机黑屏恢复按4个键
- 电脑ip地址 电脑ip地址冲突怎么解决
- 电脑无法开机 电脑无法开机一直黑屏
- 电脑维修免费上门附近
- 电脑黑屏怎么办 电脑黑屏怎么办主机还是亮的
- 360电脑管家 360电脑管家和腾讯电脑管家哪个更好
- 手机控制电脑 手机控制电脑的远程软件
- 电脑设置自动关机
