Win7电脑提示“显示器驱动程序已停止响应 并且已
我们平时在工作之余,偶尔会玩玩游戏、看看视频,而近期有一网友,在玩游戏或者看视频的时候会出现提示“显示器驱动程序已停止响应 并且已恢复”,那么遇到这个问题我们该怎么办?下面妙手电脑分享一下Win7提示“显示器驱动程序已停止响应 并且已恢复”解决方法。
一、或升级显卡驱动
1、我们去网上下载“驱动精灵”,打开驱动精灵软件,弹出的驱动精灵主界面之后,点击“立即检测”,如下图所示。
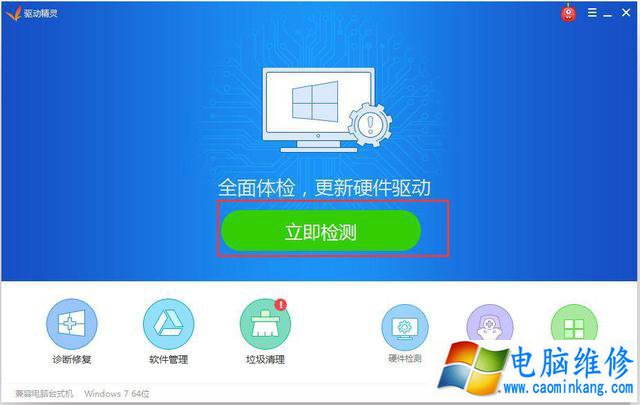
2、切换到“驱动管理”选项中,接着在显卡那项并单击升级。
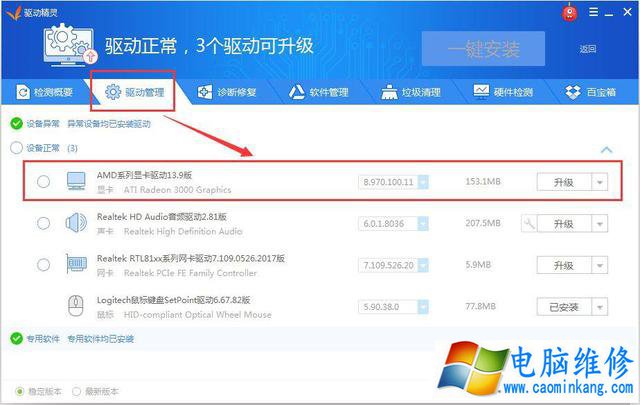
二、禁用视觉效果
1、我们点击桌面左下角“开始菜单”按钮——“控制面板”——“性能信息和工具”并点击进入。
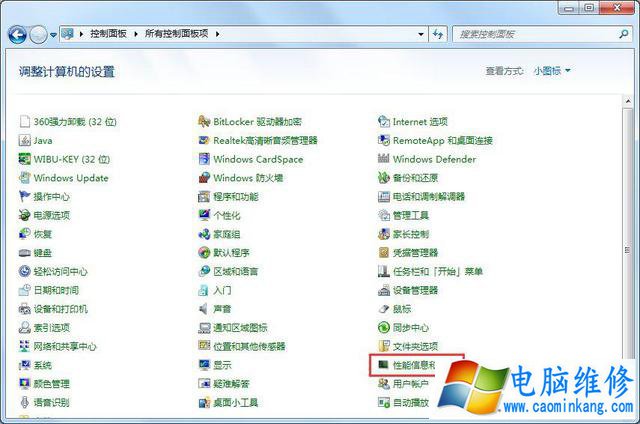
2、在左侧栏点击“调整视觉效果”,如下图所示。

3、在性能选项界面中,我们点击“视觉效果”标签,并选择“调整为最佳性能”,点击“确定”保存。
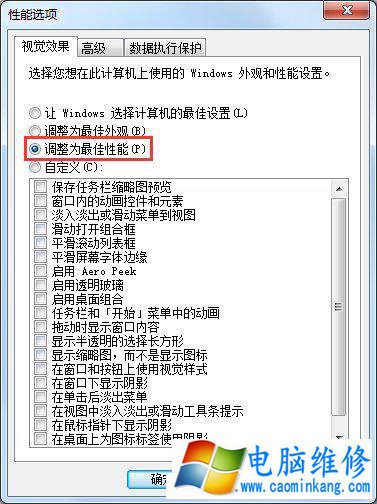
三、关闭超时检测和恢复的功能
1、在开始菜单搜索框中键入“regedit”,搜索结果单击程序“regedit.exe”。
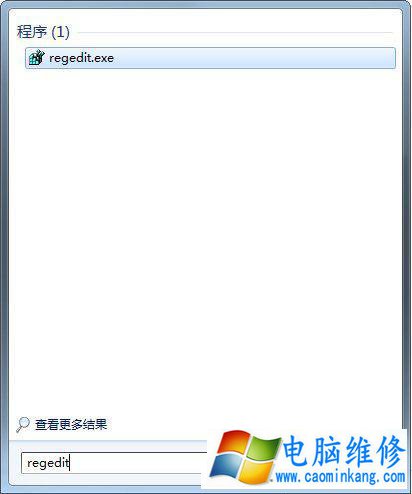
2、在注册表编辑器中展开路径
HKEY_LOCAL_MACHINE\SYSTEM\CurrentControlSet\Control\GraphicsDrivers
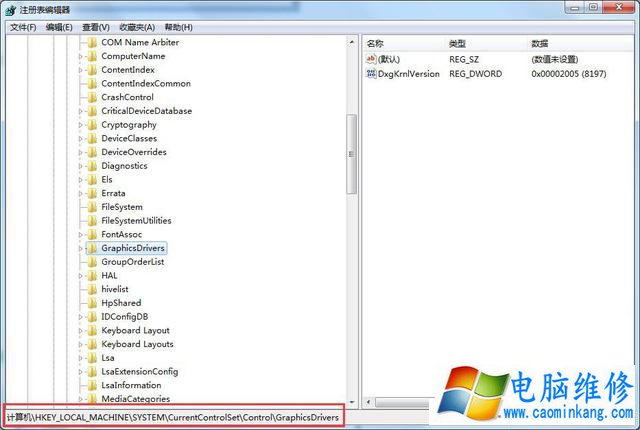
3、在“GraphicsDrivers”项鼠标右键“新建”—“DWORD 值”。
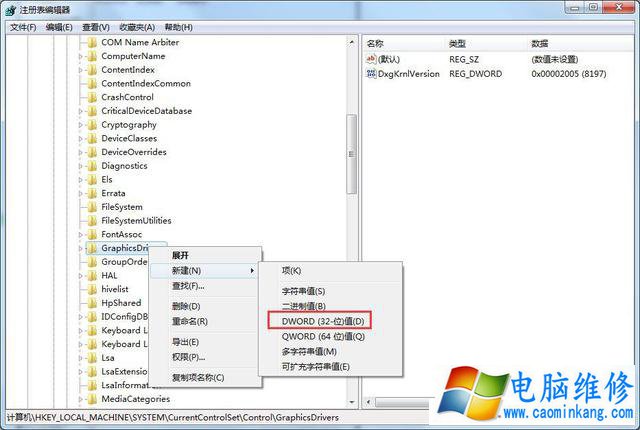
4、鼠标右键重命名右边窗口的“新值 #1”,键入“TdrLevelOff”作为名称。
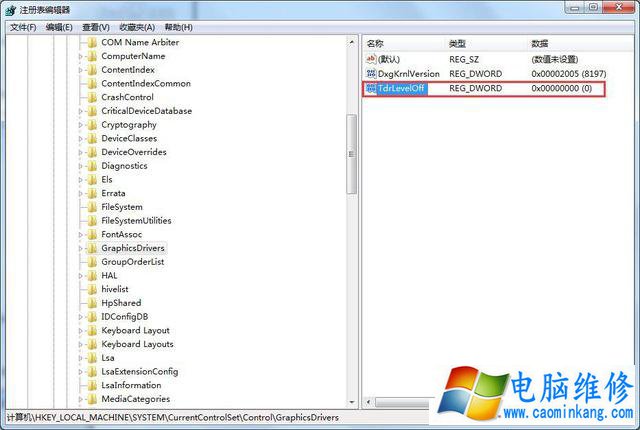
5、双击打开“TdrLevelOff”值,确保数值为“0”。

以上就是电脑维修网妙手电脑分享的Win7提示“显示器驱动程序已停止响应 并且已恢复”解决方法,如果你在使用电脑的时候,遇到了这个问题,请通过以上步骤来解决。
笔记本电脑维修
- 苹果电脑快捷键 苹果电脑快捷键大全表格
- 联想电脑维修 联想电脑维修地点
- 附近笔记本电脑维修 附近修笔记本电脑的地方
- 电脑硬件检测软件 电脑硬件检测软件通城网盘
- 电脑ip地址怎么看 清华同方电脑ip地址怎么看
- 电脑密码 电脑密码怎么去除掉
- 电脑没有声音 电脑没有声音是什么原因
- 电脑亮度怎么调 台式电脑亮度怎么调
- 电脑开机黑屏 电脑开机黑屏恢复按4个键
- 电脑ip地址 电脑ip地址冲突怎么解决
- 电脑无法开机 电脑无法开机一直黑屏
- 电脑维修免费上门附近
- 电脑黑屏怎么办 电脑黑屏怎么办主机还是亮的
- 360电脑管家 360电脑管家和腾讯电脑管家哪个更好
- 手机控制电脑 手机控制电脑的远程软件
- 电脑设置自动关机
