ghost安装器,教您安装ghost系统步骤
随着生活水平的提高,电脑进入了日常生活中每一个环节,电脑用了一段时间后操作出现了问题,需要装系统,现在ghost系统非常流行,安装速度快,永久免费,那么安装ghost系统步骤是什么?下面,电脑维修网小编跟大家讲解安装ghost系统步骤。
U盘装系统越来越流行,现在的启动盘功能非常强大,既可以自动安装ghost系统,也可以手动ghost安装系统,不过由于手动ghost方法比较复杂,很多人都不懂怎么安装,让用户郁闷不已,下面,电脑维修网小编给大家带来了安装ghost系统步骤。
安装ghost系统步骤
安装准备
1、备份C盘和桌面重要文件
2、下载系统镜像
3、4G或更大容量U盘并制作U盘PE启动盘
4、设置U盘启动
制作好U盘PE启动盘,然后下载ghost系统iso镜像,先右键使用WinRAR将iso解压到指定目录,比如F盘,找到并复制最大的gho文件,比如in7.gho
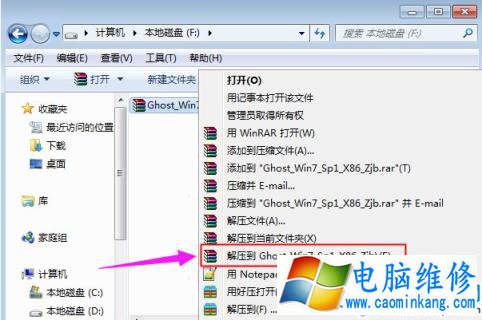
U盘安装电脑图解1
把gho文件复制粘贴到U盘的GHO目录
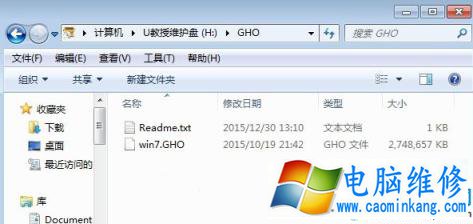
安装电脑图解2
在需要装系统的电脑上插入U盘,重启电脑后不停按F12、F11、Esc等快捷键选择U盘选项,回车,其他机型参照上述“U盘启动设置”教程

ghost电脑图解3
从U盘启动进入到U盘主菜单,按上下方向键选择【02】回车运行pe系统,旧机型则选择【01】进入
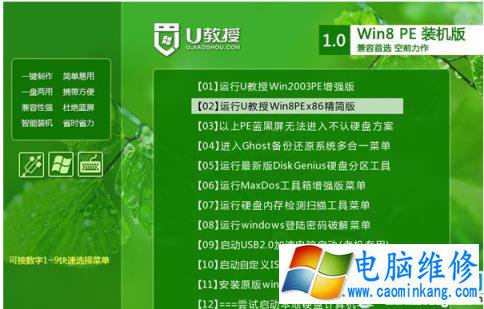
安装系统电脑图解4
进入pe系统后,如果需要分区,必须备份硬盘所有重要,然后双击打开【DiskGenius分区工具】,右键硬盘选择【快速分区】
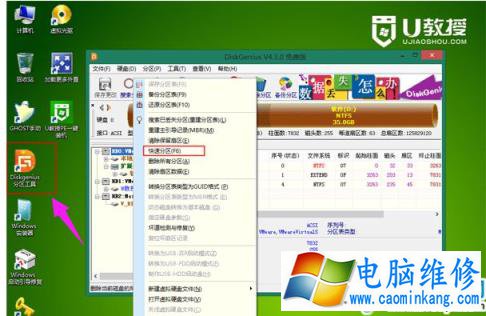
安装系统电脑图解5
设置分区数目和大小,要安装系统的分区要勾选“主分区”,默认会勾选,容量35G以上,如果是固态硬盘,勾选“对齐分区”进行4k对齐,点击确定
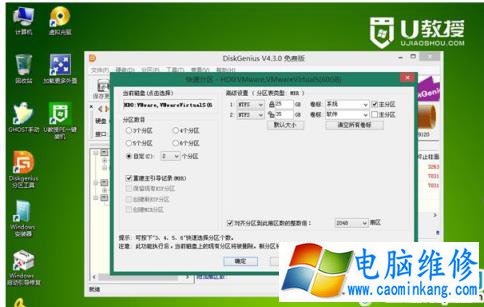
U盘安装电脑图解6
接着双击打开桌面上的【GHOST手动】,在弹出的界面中,直接点击OK
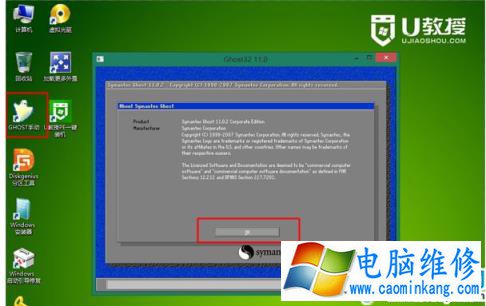
安装系统电脑图解7
在这个界面,依次点击Local→Partition→From Image
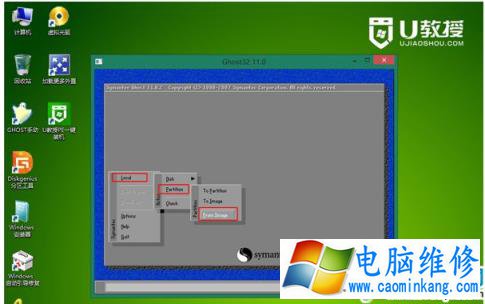
ghost电脑图解8
点击下三角选择gho文件所在位置,电脑维修网小编是在U盘的GHO目录下,点击gho文件,比如in7.gho

U盘安装电脑图解9
选择要安装系统的硬盘,注意这边是显示整块的硬盘,根据容量判断,比如图中是60G的硬盘,选择61440的这个盘,点击ok
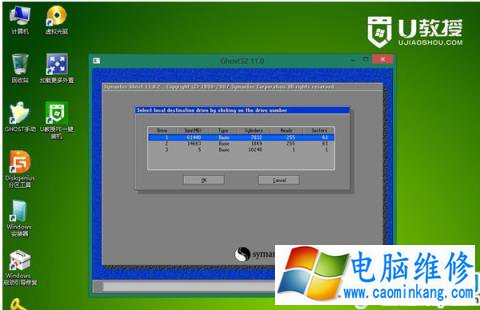
安装系统电脑图解10
这边选择安装盘符,Type必须是Primary,然后根据容量选择安装盘,点击OK

ghost电脑图解11
弹出提示框,点击Yes,开始执行系统安装过程,等待进度条完成就行了

U盘安装电脑图解12
操作完成后,弹出提示框,点击Reset Computer重启电脑,重启过程中可拔出U盘
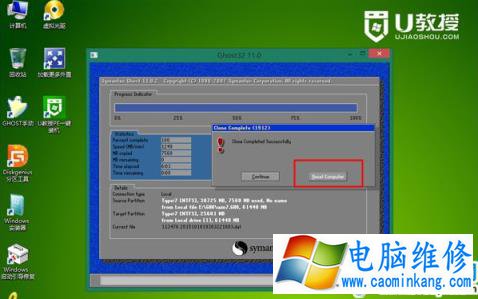
安装系统电脑图解13
重启进入这个界面,执行系统的安装和配置操作,该过程需要5分钟左右的时间

ghost电脑图解14
启动进入全新的系统界面,U盘手动ghost装系统过程就完成了。

安装系统电脑图解15
以上就是电脑维修网安装ghost系统步骤。有需要的用户可以看看。
笔记本电脑维修
- 苹果电脑快捷键 苹果电脑快捷键大全表格
- 联想电脑维修 联想电脑维修地点
- 附近笔记本电脑维修 附近修笔记本电脑的地方
- 电脑硬件检测软件 电脑硬件检测软件通城网盘
- 电脑ip地址怎么看 清华同方电脑ip地址怎么看
- 电脑密码 电脑密码怎么去除掉
- 电脑没有声音 电脑没有声音是什么原因
- 电脑亮度怎么调 台式电脑亮度怎么调
- 电脑开机黑屏 电脑开机黑屏恢复按4个键
- 电脑ip地址 电脑ip地址冲突怎么解决
- 电脑无法开机 电脑无法开机一直黑屏
- 电脑维修免费上门附近
- 电脑黑屏怎么办 电脑黑屏怎么办主机还是亮的
- 360电脑管家 360电脑管家和腾讯电脑管家哪个更好
- 手机控制电脑 手机控制电脑的远程软件
- 电脑设置自动关机
