Win10系统怎么进入安全模式?Win10安全模式按F8进
升级了Win10,我们开机按“F8”键之后,Win10安全模式是进不去的,这是为什么呢?其实Win10系统进入安全模式的方法需要在系统中设置一下才可以进入了,我们来看看具体操作方法。今天妙手电脑电脑维修网小编介绍的Win10进入安全模式一共提供了两个方法,来学习一下吧!
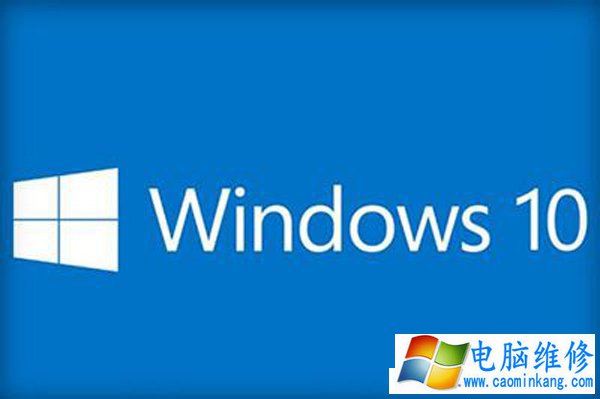
Windos10
Win10进入“安全模式”图文教程
Win10进入安全模式方法一
1、我们在桌面左下角处点击“开始菜单”的图标,点击“电源”选项,会弹出一个选择菜单,这时按住“Shift键”, 再点击“重启”选项;

2、稍等一会之后,我们会进入以下的选择界面,我们选择“疑难解答”。
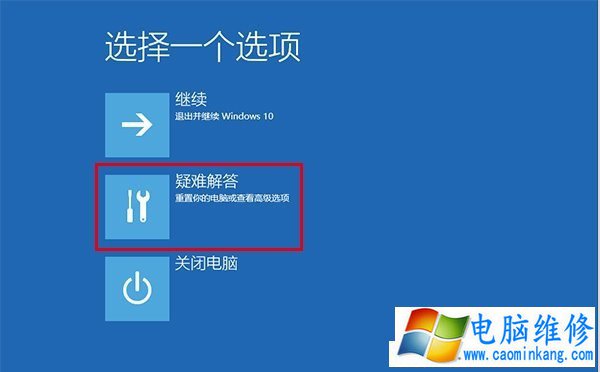
3、这时再点击“高级选项”;
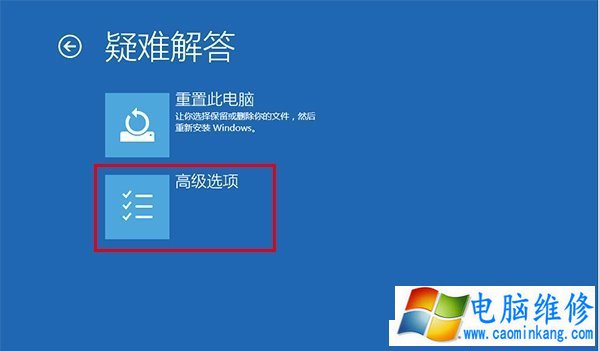
4、在高级选项中,我们选择“启动设置”,如下图所示
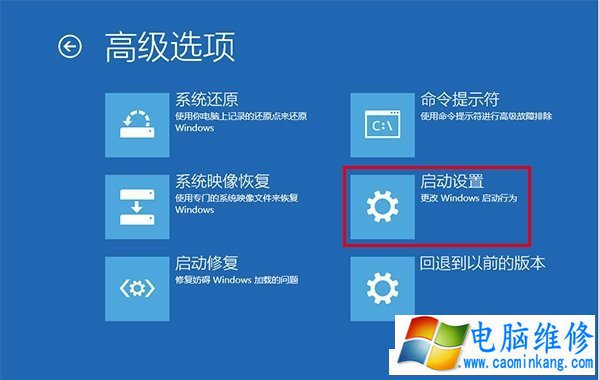
5、我们点击“重启”。
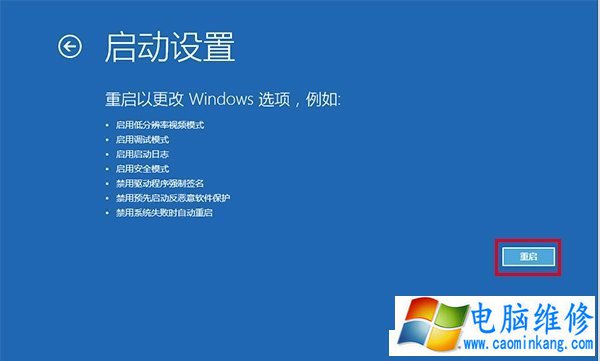
6、在启动设置这个界面中,我们很多选项,点击菜单前面对应的数字即可进行选择,其中4、5、6项都是安全模式选项,按照自己的需求选择吧!如下图所示

Win10进入安全模式方法二
1、我们在桌面左下角点击“开始菜单”,在任务栏的搜索框中输入“msconfig”,使用回车键确定。
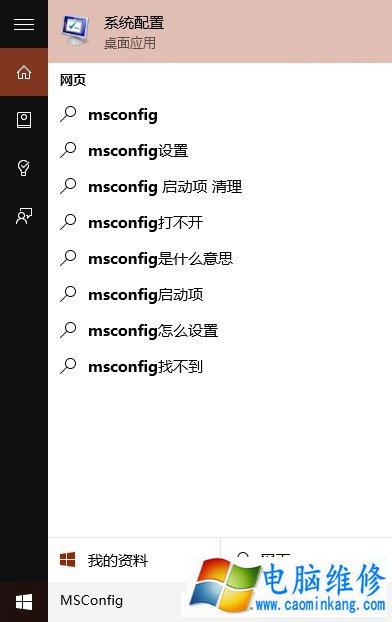
2、在打开的“系统设置”界面中,我们选择“引导”的选项,在“引导选项”中勾选“安全引导”,并且确定。
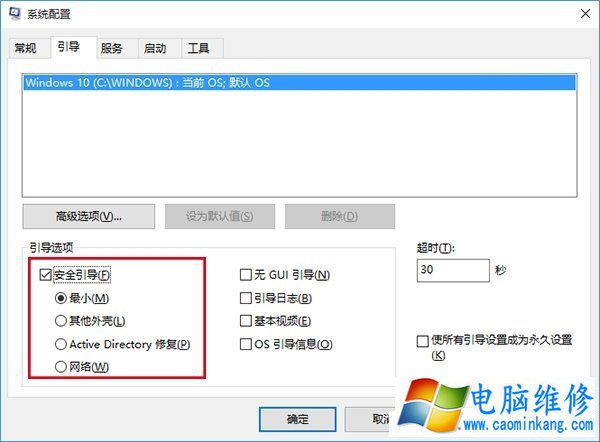
3、下面就会弹出系统配置的提示,我们直接点击“重新启动”即可进入Win10的安全模式中。(妙手电脑Lotpc.)

4、需要注意一下,我们在安全模式完成工作之后,一定要再进入刚刚的“系统设置”中,在常规的选项卡的启动选择,将“正常启动”勾选才能正常启动系统中。
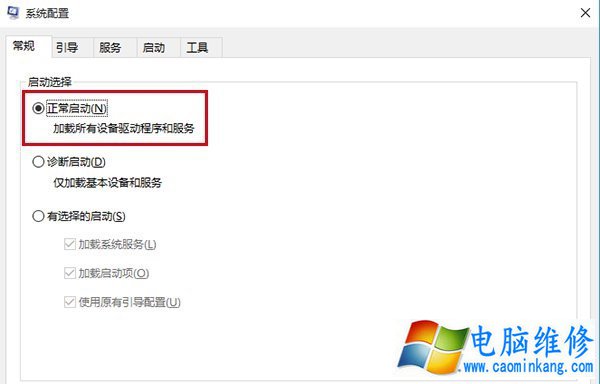
以上就是电脑维修网妙手电脑分享的Win10安全模式按F8进不去的解决方法,Win10的安全模式进入方法与之前版本的Win系统有所不同,不过方法也很简单,如果你按F8进不去的安全模式,不妨通过以上的方法解决。
笔记本电脑维修
- 苹果电脑快捷键 苹果电脑快捷键大全表格
- 联想电脑维修 联想电脑维修地点
- 附近笔记本电脑维修 附近修笔记本电脑的地方
- 电脑硬件检测软件 电脑硬件检测软件通城网盘
- 电脑ip地址怎么看 清华同方电脑ip地址怎么看
- 电脑密码 电脑密码怎么去除掉
- 电脑没有声音 电脑没有声音是什么原因
- 电脑亮度怎么调 台式电脑亮度怎么调
- 电脑开机黑屏 电脑开机黑屏恢复按4个键
- 电脑ip地址 电脑ip地址冲突怎么解决
- 电脑无法开机 电脑无法开机一直黑屏
- 电脑维修免费上门附近
- 电脑黑屏怎么办 电脑黑屏怎么办主机还是亮的
- 360电脑管家 360电脑管家和腾讯电脑管家哪个更好
- 手机控制电脑 手机控制电脑的远程软件
- 电脑设置自动关机
