任务管理器pid怎么显示出来?Win7系统让任务管理
电脑维修 2023-07-03 07:55www.caominkang.com电脑维修知识
在任务管理器中,默认是不能查看查看进程的pid的,需要设置才可以查看到。那么任务管理器pid怎么显示出来?下面妙手电脑分享一下Win7让任务管理器显示pid的方法,具体操作方法如下。
Win7任务管理器显示pid的方法
2、右键桌面最下方的任务栏的空白处,我们点击“启动任务管理器”;如下图所示

3、弹出任务管理器窗口;如下图所示

4、点击查看-》选择列;如下图所示
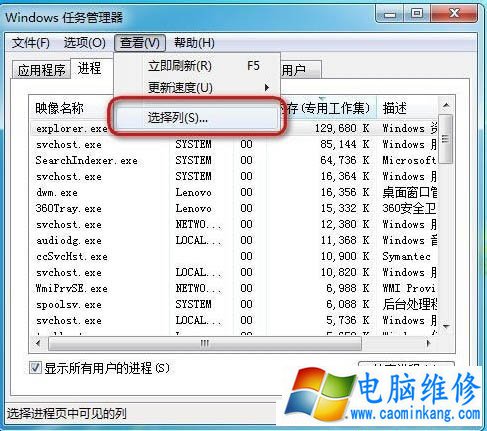
5、弹出选择进程页列的窗口;如下图所示
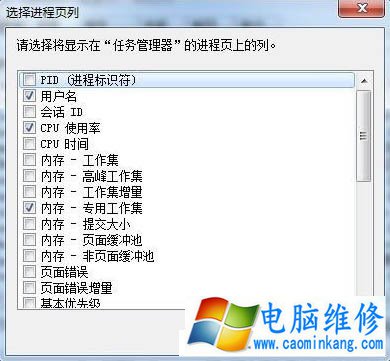
6、点选图示PID的复选框;如下图所示
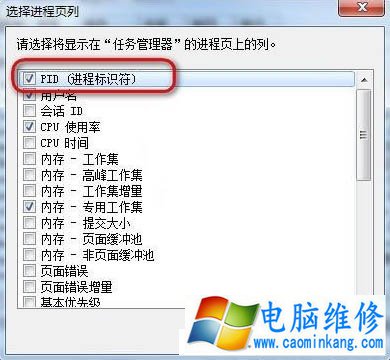
7、回到刚才的任务管理器,就可以看到PID号的一列了。如下图所示
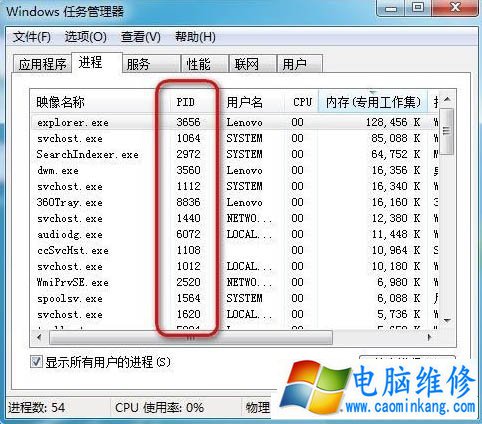
以上妙手电脑分享的Win7系统让任务管理器显示pid的方法,如果你不知道如何让任务管理器pid显示出来,不妨通过以上的方法来进行操作。
上一篇:U深度怎么取消流氓捆绑?
下一篇:PXL、deb、ipa是什么格式文件?
笔记本电脑维修
- 苹果电脑快捷键 苹果电脑快捷键大全表格
- 联想电脑维修 联想电脑维修地点
- 附近笔记本电脑维修 附近修笔记本电脑的地方
- 电脑硬件检测软件 电脑硬件检测软件通城网盘
- 电脑ip地址怎么看 清华同方电脑ip地址怎么看
- 电脑密码 电脑密码怎么去除掉
- 电脑没有声音 电脑没有声音是什么原因
- 电脑亮度怎么调 台式电脑亮度怎么调
- 电脑开机黑屏 电脑开机黑屏恢复按4个键
- 电脑ip地址 电脑ip地址冲突怎么解决
- 电脑无法开机 电脑无法开机一直黑屏
- 电脑维修免费上门附近
- 电脑黑屏怎么办 电脑黑屏怎么办主机还是亮的
- 360电脑管家 360电脑管家和腾讯电脑管家哪个更好
- 手机控制电脑 手机控制电脑的远程软件
- 电脑设置自动关机
