如何用u盘重装系统图文教程
电脑维修 2023-07-03 07:55www.caominkang.com电脑维修知识
我们在使用电脑的时候,有时候总会出现各种大小不一的问题,通过可以解决电脑的大部分问题,那么关于如何重装系统,接下来电脑维修网小编就来教大家u盘重装系统教程吧。
1、我们需要下载系统之家装机软件,之后插入U盘,打开软件,选择U盘重装。
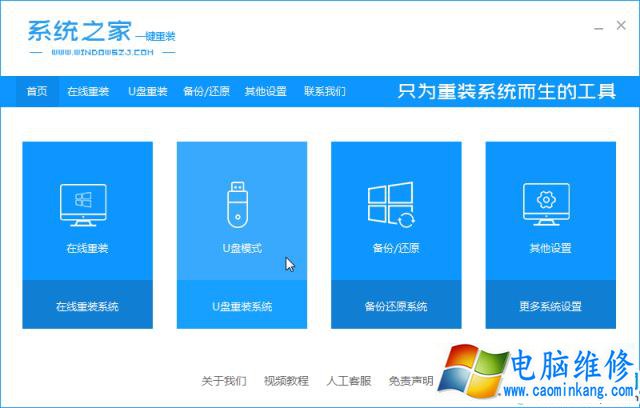
2、接着点击开始制作。
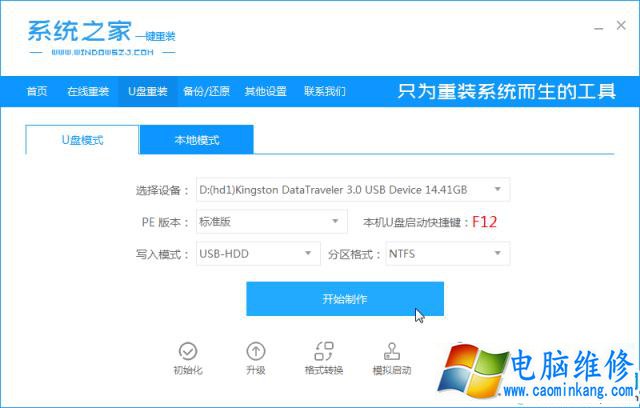
3、之后在界面中,选择需要的版本安装。

4、接着软件会弹出备份文件的警告提示框,确定好内容之后点击确定。
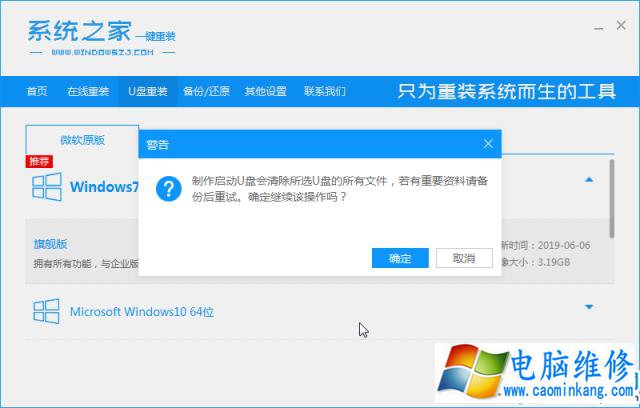
5、接着软件开始下载资源,这时需要耐心等候。
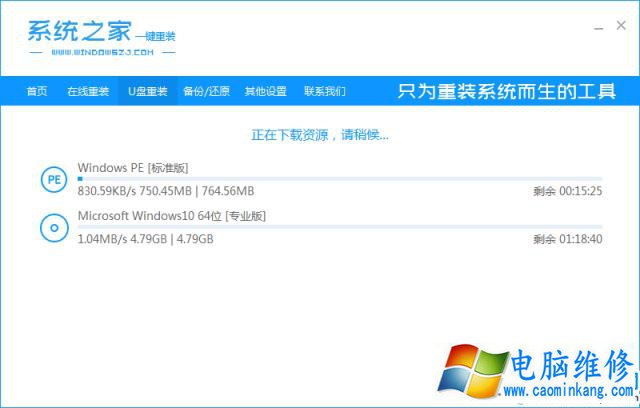
6、之后等待U盘启动盘制作完成之后重启电脑,开机时快速按 F12 启动快捷键进入界面。
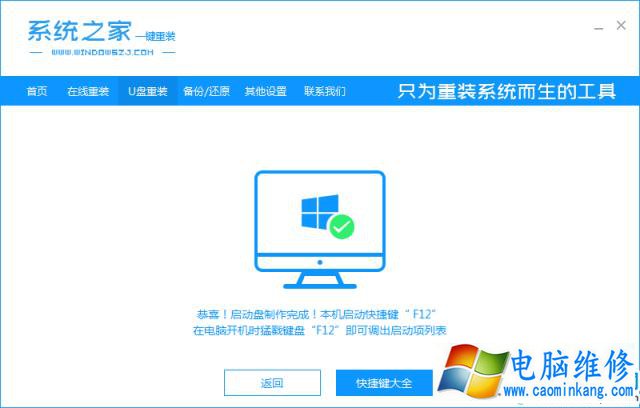

7、接着在界面中选择第一项。
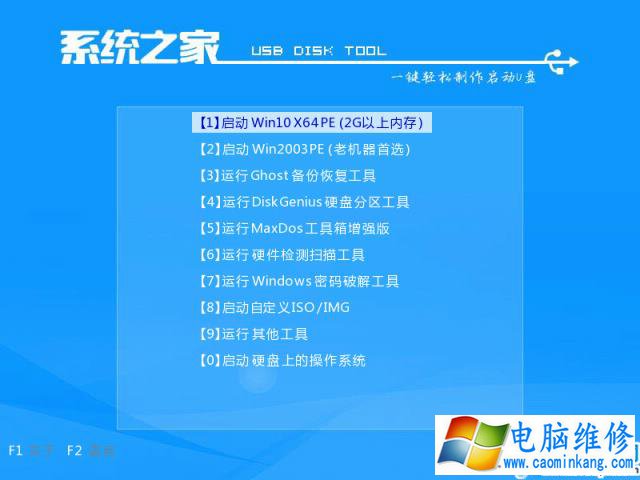
8、接着软件会自动安装,只需要等待即可。

9、安装完成之后,点击立即重启。
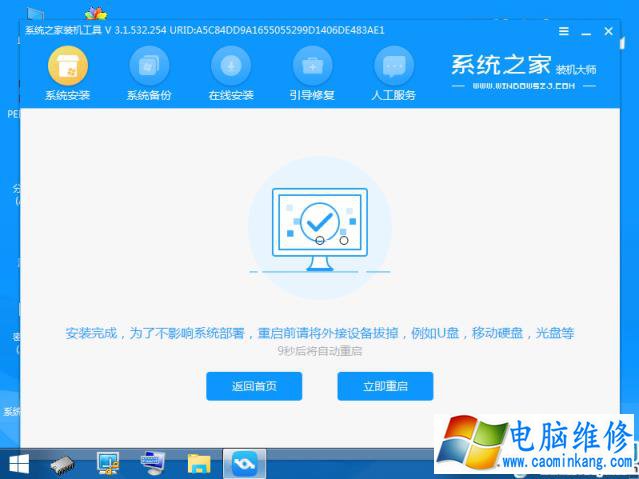
10、开机进入到新系统桌面即可。

以上就是电脑维修网关于如何用u盘重装系统的操作过程啦,也很简单对吗?那么有需要的小伙伴就赶紧码起来吧!
上一篇:win7搜不到蓝牙怎么办
下一篇:win7 32位纯净版系统下载安装教程
笔记本电脑维修
- 苹果电脑快捷键 苹果电脑快捷键大全表格
- 联想电脑维修 联想电脑维修地点
- 附近笔记本电脑维修 附近修笔记本电脑的地方
- 电脑硬件检测软件 电脑硬件检测软件通城网盘
- 电脑ip地址怎么看 清华同方电脑ip地址怎么看
- 电脑密码 电脑密码怎么去除掉
- 电脑没有声音 电脑没有声音是什么原因
- 电脑亮度怎么调 台式电脑亮度怎么调
- 电脑开机黑屏 电脑开机黑屏恢复按4个键
- 电脑ip地址 电脑ip地址冲突怎么解决
- 电脑无法开机 电脑无法开机一直黑屏
- 电脑维修免费上门附近
- 电脑黑屏怎么办 电脑黑屏怎么办主机还是亮的
- 360电脑管家 360电脑管家和腾讯电脑管家哪个更好
- 手机控制电脑 手机控制电脑的远程软件
- 电脑设置自动关机
