U盘系统怎么安装
电脑维修 2023-07-03 07:55www.caominkang.com电脑维修知识
我们都知道电脑在使用过程中,会出现各种奇奇怪怪的问题,有时候严重的话连都无法进入,那么这个时候就有小伙伴想要通过U盘来解决问题了,刚好电脑维修网小编接下来就是来给大家讲讲U盘系统怎么安装的,有需要的就跟着电脑维修网小编一起往下看吧。
1、需要将U盘插入电脑,之后打开系统之家装机软件,选择U盘重装。
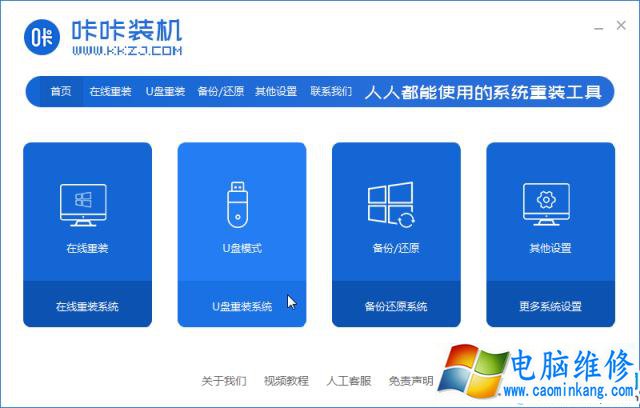
2、接着选择U盘模式,点击开始制作。
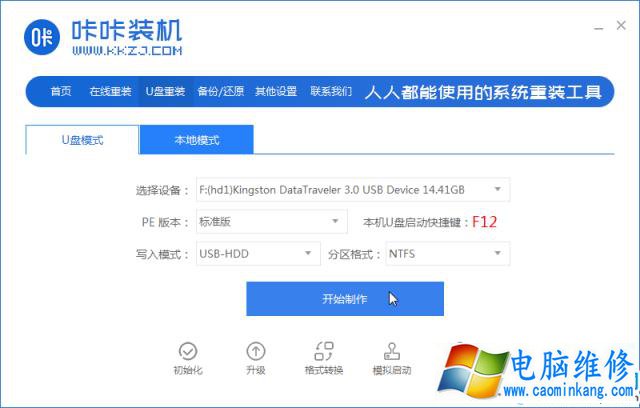
3、然后选择系统安装,这里电脑维修网小编以in10为例。

4、接着会弹出备份文件的警告对话框,确认好内容之后点击确定。

5、之后软件开始下载资源,只需要等待即可。
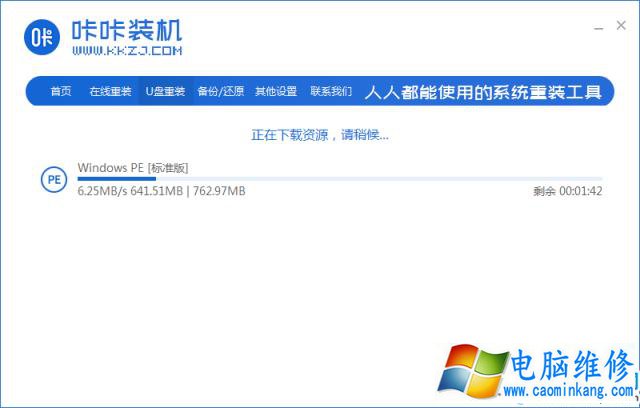
6、接着按F12进入界面。这里需要说明的是,电脑不同,快捷键可能也存在不同。
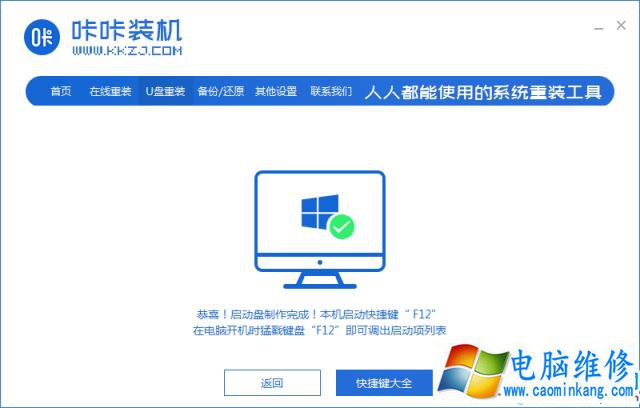
7、接着在界面中,选择第一项。

8、接着进入到PE系统里,软件会自动安装,只需要耐心等待。
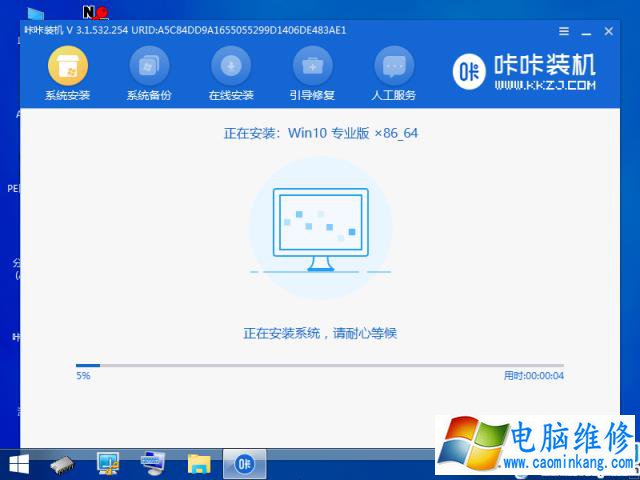
9、接着在弹出的引导修复工具窗口中,选择C盘引导修复。
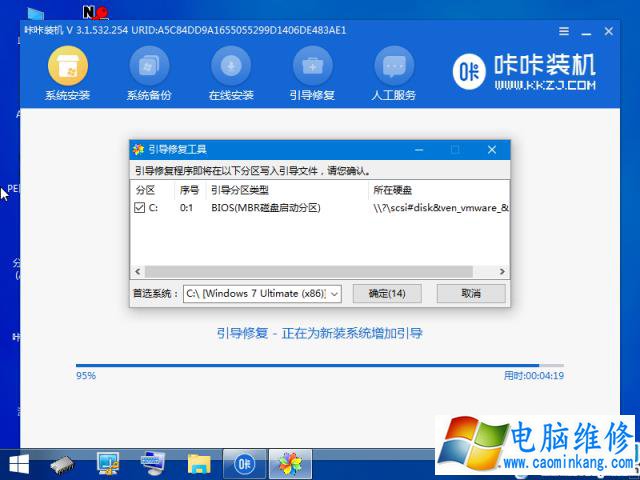
10、安装成功之后点击立即重启。
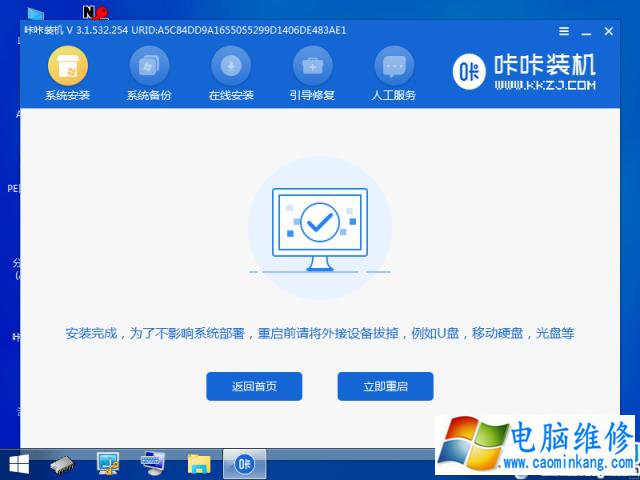
11、接着重启进入桌面即可。

好啦以上就是电脑维修网今天关于U盘系统怎么安装的过程啦,如果有因为电脑问题进不去系统的朋友,则可根据电脑维修网小编的文章去进行U盘重装系统解决问题吧。
上一篇:virtualbox安装xp的方法教程
下一篇:轻松教会你如何安装电脑系统
笔记本电脑维修
- 苹果电脑快捷键 苹果电脑快捷键大全表格
- 联想电脑维修 联想电脑维修地点
- 附近笔记本电脑维修 附近修笔记本电脑的地方
- 电脑硬件检测软件 电脑硬件检测软件通城网盘
- 电脑ip地址怎么看 清华同方电脑ip地址怎么看
- 电脑密码 电脑密码怎么去除掉
- 电脑没有声音 电脑没有声音是什么原因
- 电脑亮度怎么调 台式电脑亮度怎么调
- 电脑开机黑屏 电脑开机黑屏恢复按4个键
- 电脑ip地址 电脑ip地址冲突怎么解决
- 电脑无法开机 电脑无法开机一直黑屏
- 电脑维修免费上门附近
- 电脑黑屏怎么办 电脑黑屏怎么办主机还是亮的
- 360电脑管家 360电脑管家和腾讯电脑管家哪个更好
- 手机控制电脑 手机控制电脑的远程软件
- 电脑设置自动关机
