老司机教你如何去除电脑桌面图标的蓝色阴影
很多时候,我们在使用时候电脑的时候,都会因为错误操作,导致桌面中的图标全都出现了蓝色的阴影。那么问题来了,该如何去掉桌面图标中的阴影呢?稳住,别慌,下面电脑维修网小编就来给大家详细的介绍一下去除电脑桌面蓝色阴影的方法。
小伙伴们,电脑维修网小编这几天学到了一个非常的棒的技能,那就是进行去除电脑桌面图标中蓝色阴影的方法。听到这儿,小伙伴们想必你们都非常的想要知道电脑维修网小编的这个技能了吧,那么就随电脑维修网小编一起往下来了解一下吧。
1,右击【我的电脑】,点击【属性】

蓝色阴影电脑图解1
2,在出现的选项卡中选择【高级】——【性能】——【设置】。
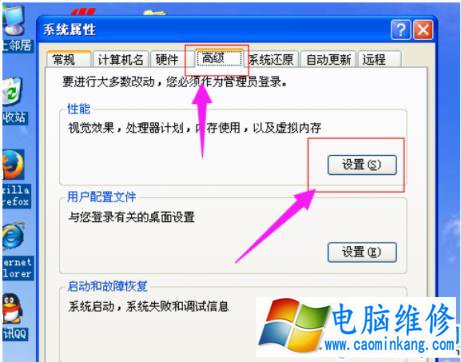
电脑桌面图标的蓝色阴影怎么去掉电脑图解2
,
3,在出现的性能选项中选择【自定义】,然后将滚动条拉到最下面,选中“在桌面上为图片标签使用阴影”这个选项,如果已经选中,再重新勾选下,之后点击“确定”,看一下你的桌面有没有恢复过来。
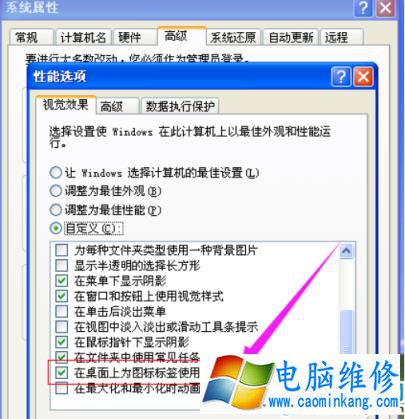
电脑桌面图标的蓝色阴影怎么去掉电脑图解3
如果还没有恢复,继续往下看。
鼠标单击电脑左下角【开始】——【运行】。

电脑电脑图解4
弹出的运行对话框中输入 gpedit.msc 点击确定。
双击用户配置中的管理模板。
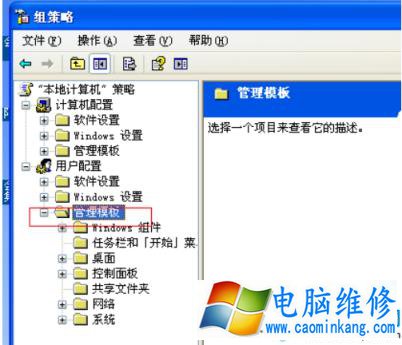
桌面图标电脑图解5
双击【管理模板】下的【桌面】。
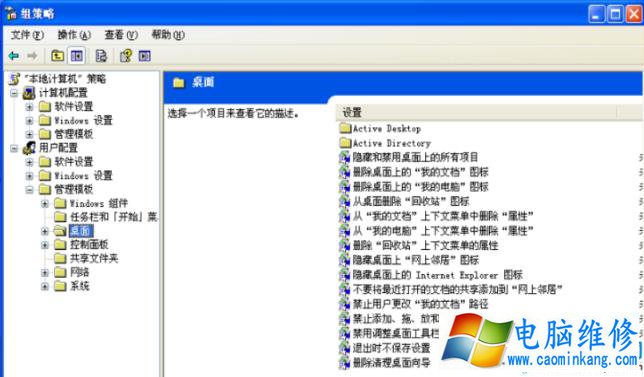
蓝色阴影电脑图解6
选中【桌面】下的 【Active Desk】。
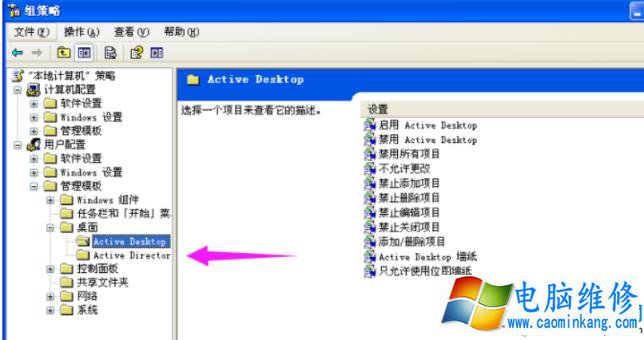
电脑桌面图标的蓝色阴影怎么去掉电脑图解7
右击右侧的启用Active Desk,选择属性。

电脑电脑图解8
在打开的对话框中选择“已禁用”,点击确定。

桌面图标电脑图解9
右击右侧的禁用Active Desk,选择属性。
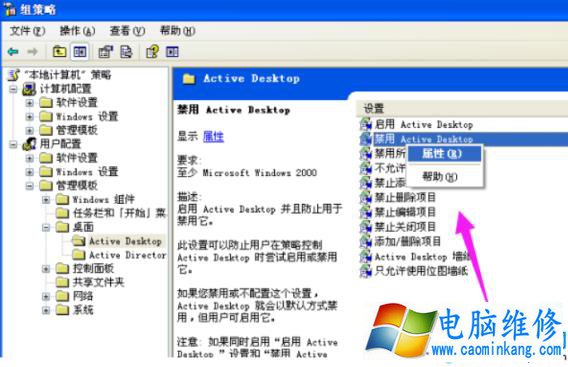
蓝色阴影电脑图解10
在打开的对话框中选择“已启用”,点击确定。
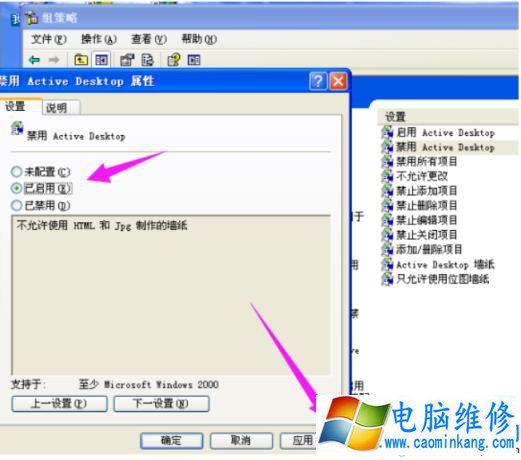
电脑电脑图解11
之后关闭所有对话框,这个时候你的桌面还是没有任何变化的。我们再重复一下第1、2、3步。
以上就是去掉电脑桌面图标有蓝色阴影的方法了,是不是不难?
笔记本电脑维修
- 苹果电脑快捷键 苹果电脑快捷键大全表格
- 联想电脑维修 联想电脑维修地点
- 附近笔记本电脑维修 附近修笔记本电脑的地方
- 电脑硬件检测软件 电脑硬件检测软件通城网盘
- 电脑ip地址怎么看 清华同方电脑ip地址怎么看
- 电脑密码 电脑密码怎么去除掉
- 电脑没有声音 电脑没有声音是什么原因
- 电脑亮度怎么调 台式电脑亮度怎么调
- 电脑开机黑屏 电脑开机黑屏恢复按4个键
- 电脑ip地址 电脑ip地址冲突怎么解决
- 电脑无法开机 电脑无法开机一直黑屏
- 电脑维修免费上门附近
- 电脑黑屏怎么办 电脑黑屏怎么办主机还是亮的
- 360电脑管家 360电脑管家和腾讯电脑管家哪个更好
- 手机控制电脑 手机控制电脑的远程软件
- 电脑设置自动关机
