手把手教你如何使用小白一键重装win10系统
众所周知,当一个使用的时间长了或由于使用不当的话,那么电脑就将会出现大大小小,比如系统运行速速慢、死机甚至系统崩溃等问题,遇到这些问题时一般需要要给电脑从做系统,很多新手用户没做过系统,不知道电脑从做系统怎么做。下面电脑维修网小编就来给大家讲解一下小白一键in10系统的方法。
相信小伙伴们对小白一键重装工具都会感到而陌生吧,它能在电脑正常进入系统联网时重装各类系统,要是系统崩溃不能进去时就只能通过媒介重装系统了,而小白是专门为方便大家装机的工具,也支持U盘启动盘的制作,今天电脑维修网小编就来给大家说说使用小白一键重装工具做系统的方法。
工具小白一键重装系统(.xiaobaixitong.)
小白一键重装系统in10步骤
1、下载小白一键重装系统,在打开之前先退出杀毒软件,避免杀毒软件阻拦操作步骤。
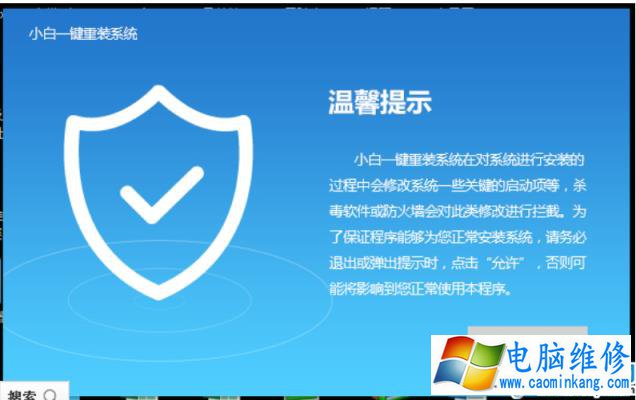
in10电脑图解1
2、打开小白一键重装系统,点击【一键装机】,在这里,电脑维修网小编选择【系统新装】,如下图所示

小白一键重装系统电脑图解2
3、小白会优先检测本地环境是否符合装机条件,检测完毕后点击下一步,如下图所示
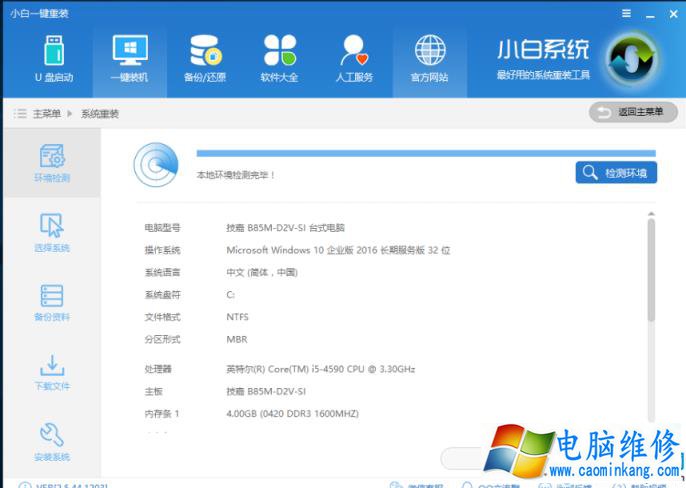
小白一键重装电脑图解3
4、接着我们进入了【选择系统】画面,然后点击【安装此系统】,如下图所示
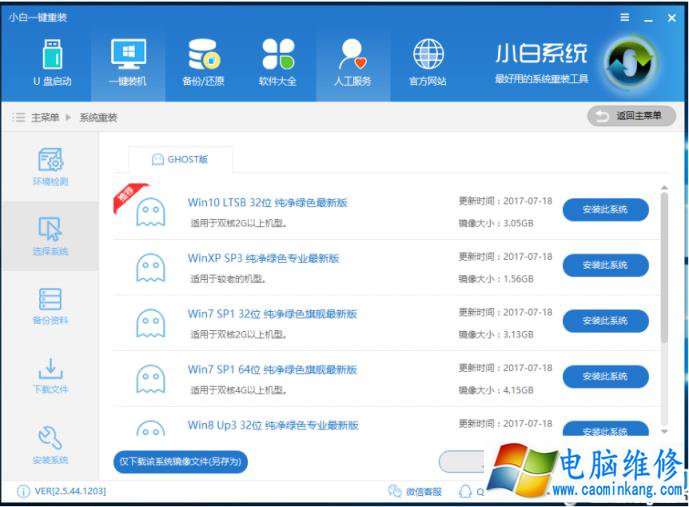
小白一键重装in10电脑图解4
5、在第三步【备份资料】里,我们不仅可以“备份文件”,还可以“备份系统”,大家可以根据自己实际需求进行选择,完成后点击下一步。
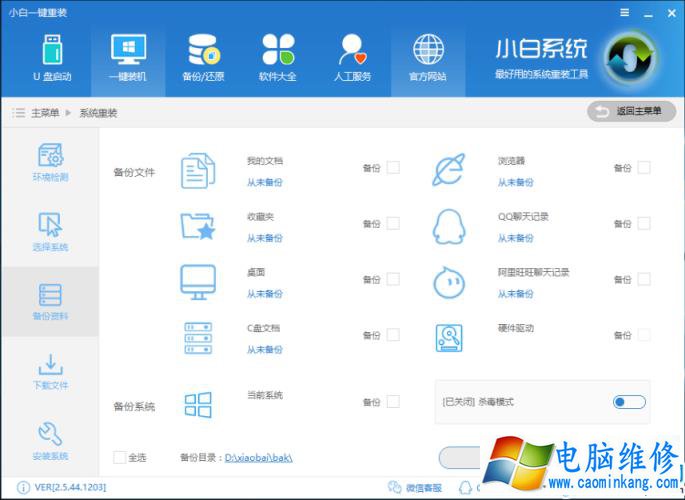
小白一键重装电脑图解5
6、第四步我们将会下载系统并对资料进行备份。
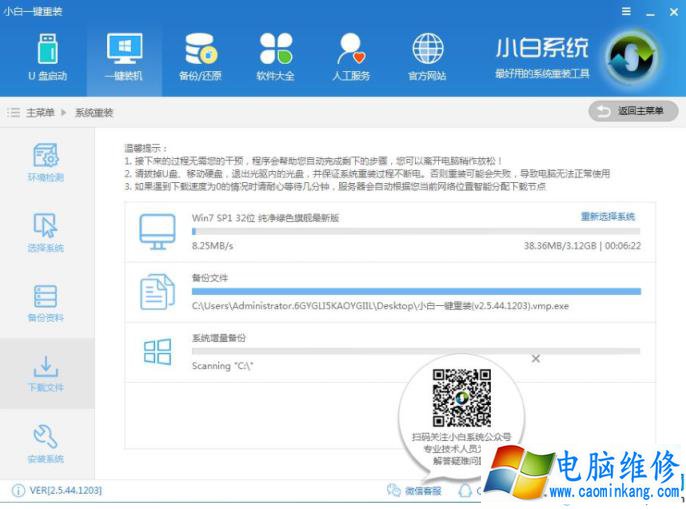
in10电脑图解6
7、系统下载完成后,小白将会校验系统文件MD5值,完成后会自动重启进行系统重装。

小白一键重装电脑图解7
8、重启完成后点击选择“indos PE 64位”进入安装
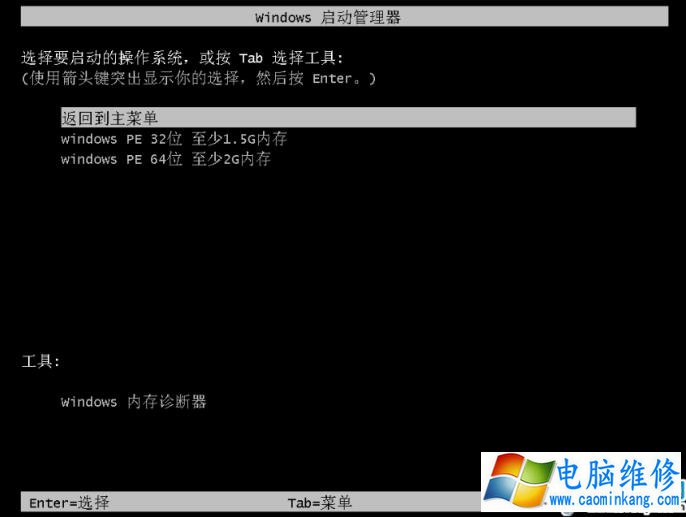
in10电脑图解8
9、下图为安装进度条,读完后部署安装。
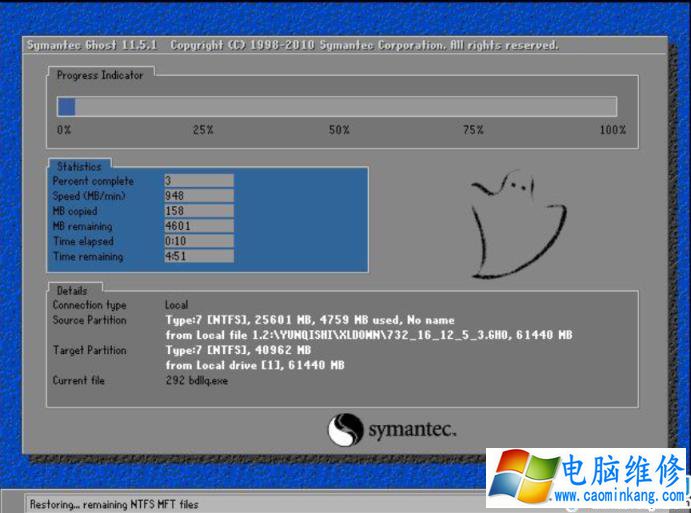
小白一键重装系统电脑图解9
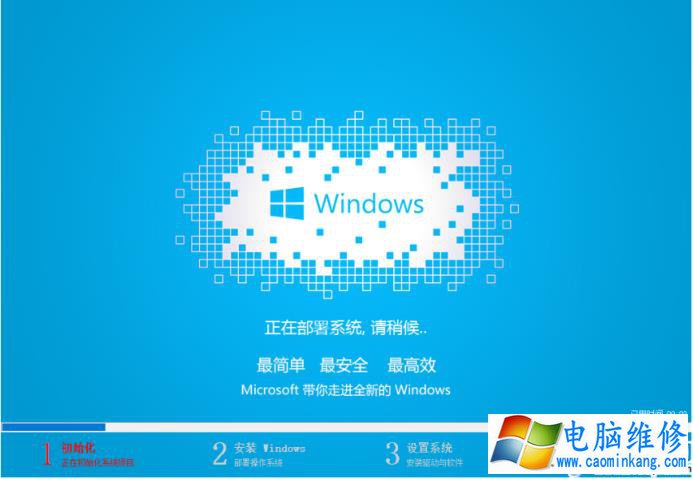
in10电脑图解10
10、重装in10完成,进入in10桌面。

小白一键重装系统电脑图解11
上面介绍了小白一键重装系统in10的详细步骤,相信用户对电脑如何重装in10系统有了深入的认知,赶快给自己换上in10,体验快速与流畅吧。
笔记本电脑维修
- 苹果电脑快捷键 苹果电脑快捷键大全表格
- 联想电脑维修 联想电脑维修地点
- 附近笔记本电脑维修 附近修笔记本电脑的地方
- 电脑硬件检测软件 电脑硬件检测软件通城网盘
- 电脑ip地址怎么看 清华同方电脑ip地址怎么看
- 电脑密码 电脑密码怎么去除掉
- 电脑没有声音 电脑没有声音是什么原因
- 电脑亮度怎么调 台式电脑亮度怎么调
- 电脑开机黑屏 电脑开机黑屏恢复按4个键
- 电脑ip地址 电脑ip地址冲突怎么解决
- 电脑无法开机 电脑无法开机一直黑屏
- 电脑维修免费上门附近
- 电脑黑屏怎么办 电脑黑屏怎么办主机还是亮的
- 360电脑管家 360电脑管家和腾讯电脑管家哪个更好
- 手机控制电脑 手机控制电脑的远程软件
- 电脑设置自动关机
