手把手教你一键重装win10系统方法
小伙伴们,当电脑使用了一段时间之后,你们是否发现的运行速度会变得缓慢起来呢?并而系统也都变的没有之前那么好用了,而这时你们是不是都要花钱到电脑店请人做系统了呢?其实并不需要这么的麻烦,因为我们自己就能做系统,下面电脑维修网小编就来将使用小白一键in10的方法带给你们。
相信大家平时在使用电脑的时候,都有遇到过蓝屏,自动重启等一系列的故障问题。遇到这类问题时该如何处理呢?相信大部分的人都选择进行重装系统,许多新手用户没做过系统,不知道电脑从做系统怎么做。下面电脑维修网小编就来给大家讲解一下小白一键重装in10系统的方法
工具小白一键重装系统(.xiaobaixitong.)
小白一键重装系统in10步骤
1、下载小白一键重装系统,在打开之前先退出杀毒软件,避免杀毒软件阻拦操作步骤。
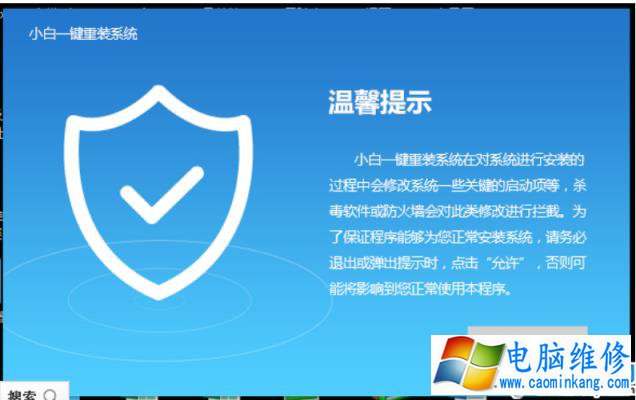
系统电脑图解1
2、打开小白一键重装系统,点击【一键装机】,在这里,电脑维修网小编选择【系统新装】,如下图所示
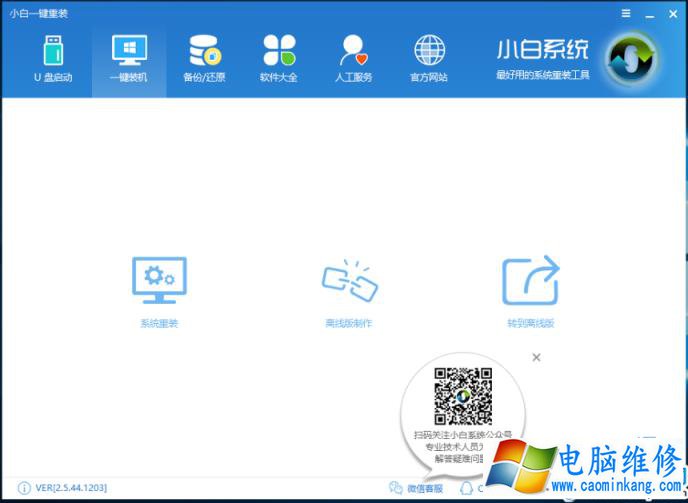
重装in10电脑图解2
3、小白会优先检测本地环境是否符合装机条件,检测完毕后点击下一步,如下图所示
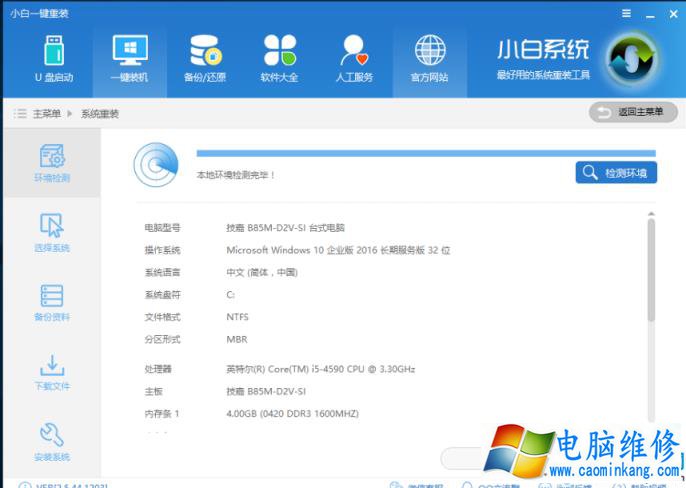
一键重装系统电脑图解3
4、接着我们进入了【选择系统】画面,然后点击【安装此系统】,如下图所示
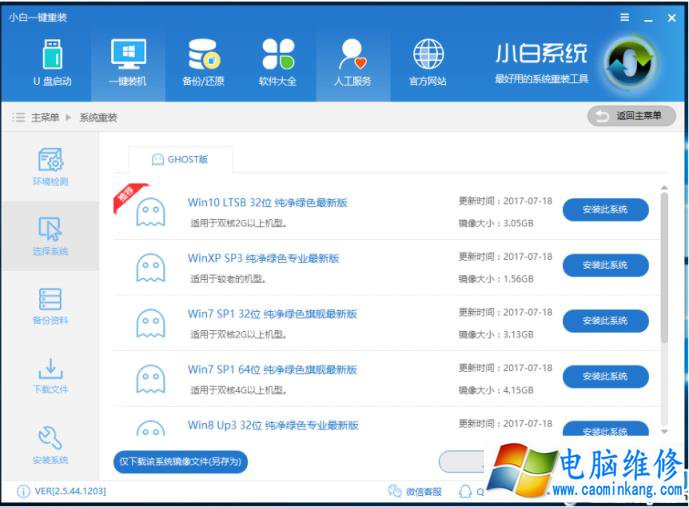
重装in10电脑图解4
5、在第三步【备份资料】里,我们不仅可以“备份文件”,还可以“备份系统”,大家可以根据自己实际需求进行选择,完成后点击下一步。
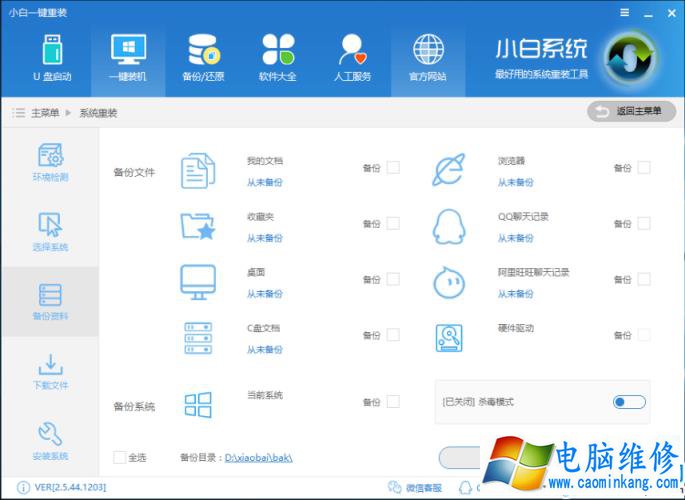
系统电脑图解5
6、第四步我们将会下载系统并对资料进行备份。
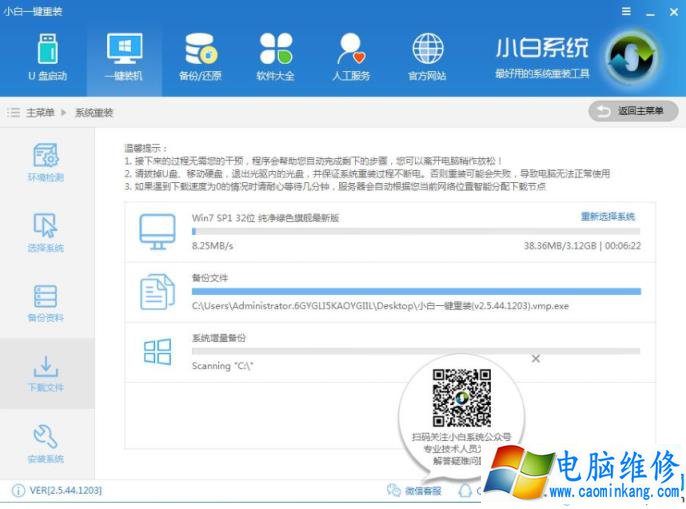
in10电脑图解6
7、系统下载完成后,小白将会校验系统文件MD5值,完成后会自动重启进行系统重装。
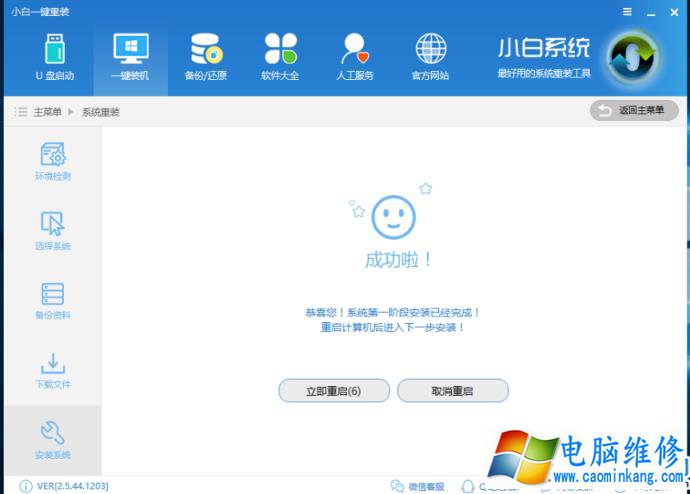
一键重装系统电脑图解7
8、重启完成后点击选择“indos PE 64位”进入安装
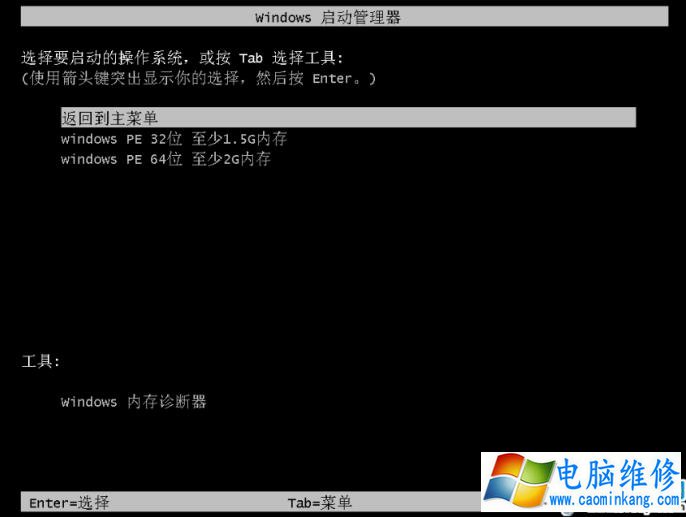
一键重装系统电脑图解8
9、下图为安装进度条,读完后部署安装。
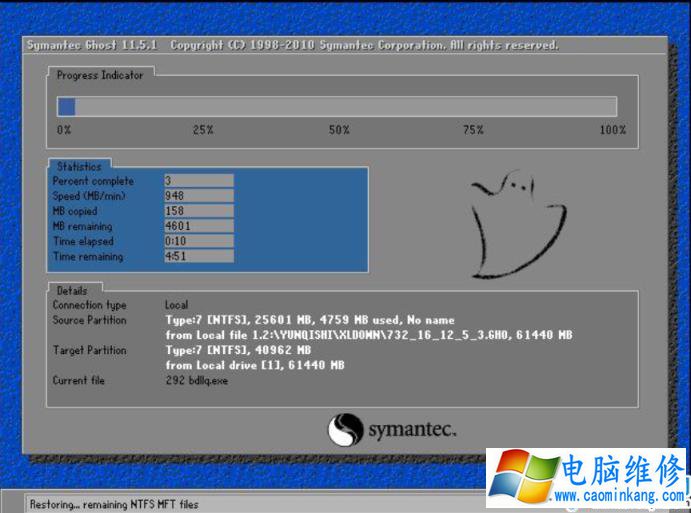
系统电脑图解9
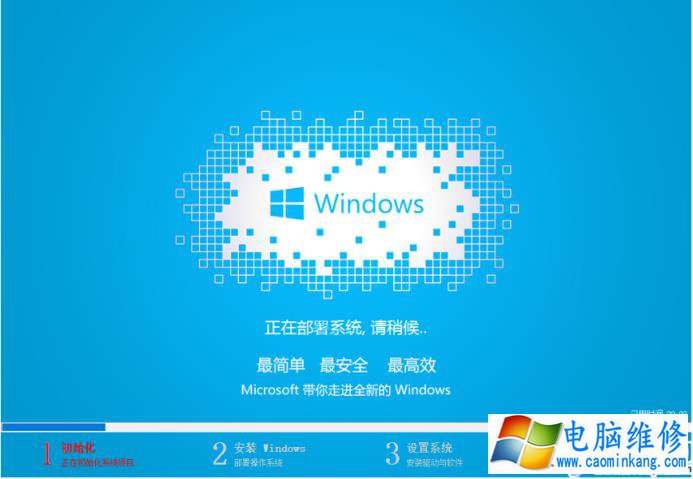
一键重装系统电脑图解10
10、重装in10完成,进入in10桌面。

一键重装系统电脑图解11
上面介绍了小白一键重装系统in10的详细步骤,相信用户对电脑如何重装in10系统有了深入的认知,赶快给自己换上in10,体验快速与流畅吧。
2、打开小白一键重装系统,点击【一键装机】,在这里,电脑维修网小编选择【系统新装】,如下图所示
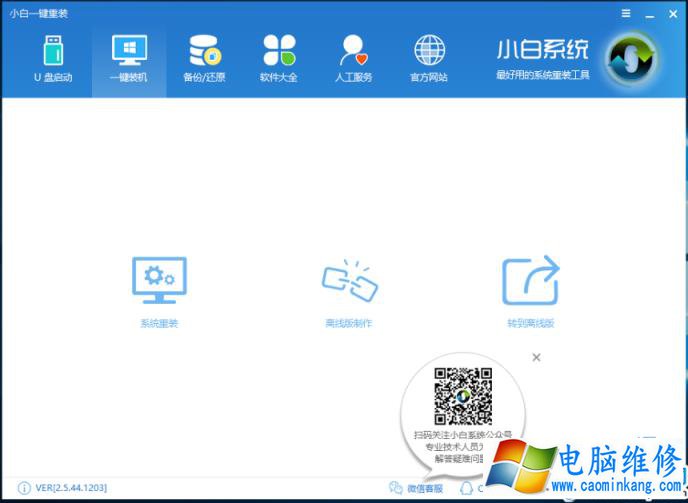
in10电脑图解12
3、小白会优先检测本地环境是否符合装机条件,检测完毕后点击下一步,如下图所示
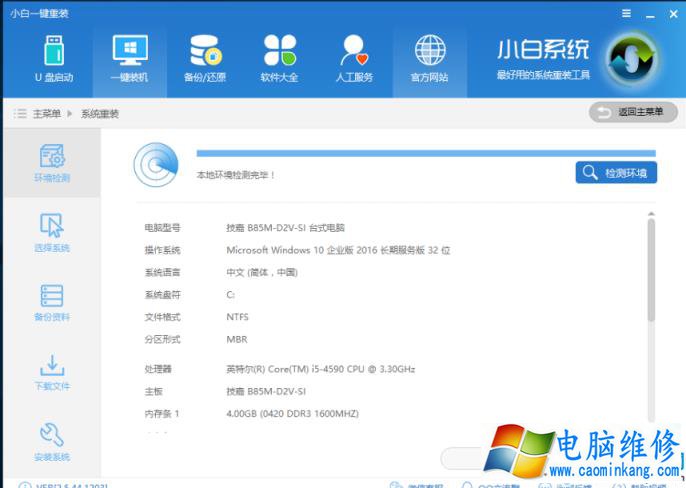
in10电脑图解13
4、接着我们进入了【选择系统】画面,然后点击【安装此系统】,如下图所示
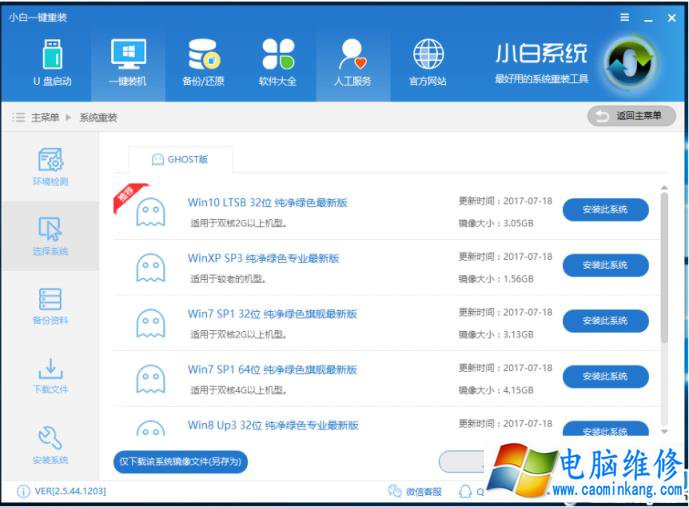
重装in10电脑图解14
5、在第三步【备份资料】里,我们不仅可以“备份文件”,还可以“备份系统”,大家可以根据自己实际需求进行选择,完成后点击下一步。
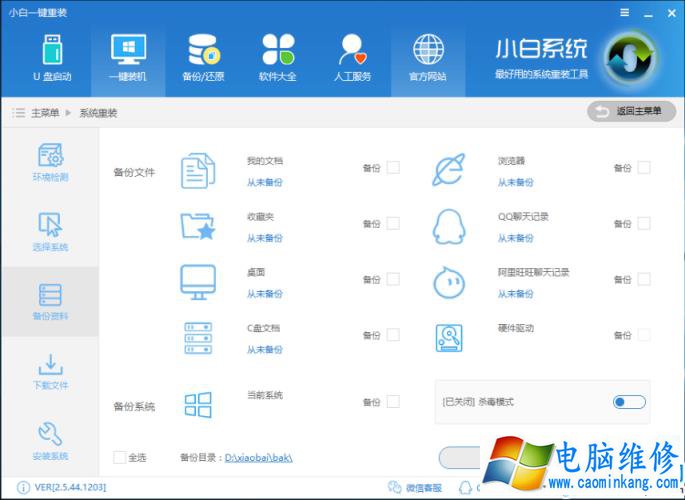
in10电脑图解15
6、第四步我们将会下载系统并对资料进行备份。
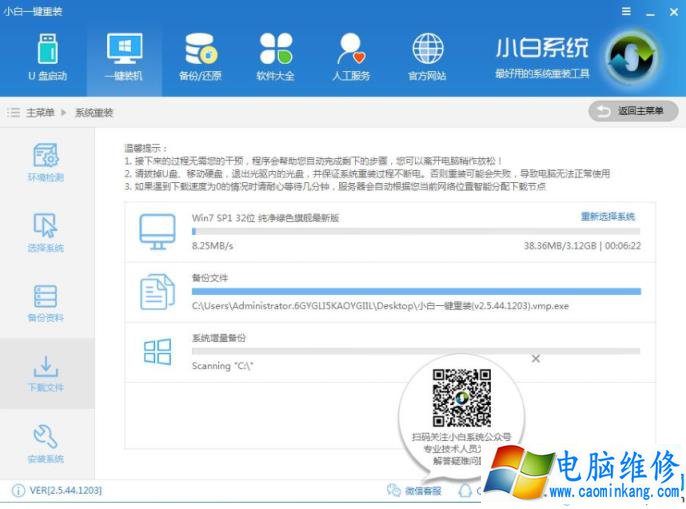
in10电脑图解16
7、系统下载完成后,小白将会校验系统文件MD5值,完成后会自动重启进行系统重装。
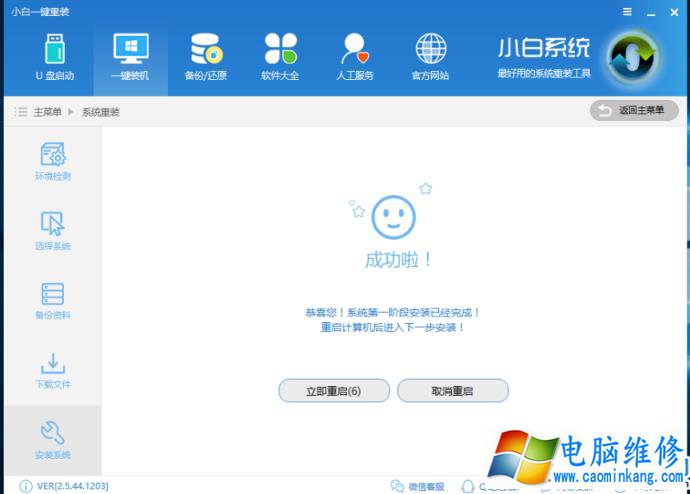
in10电脑图解17
8、重启完成后点击选择“indos PE 64位”进入安装
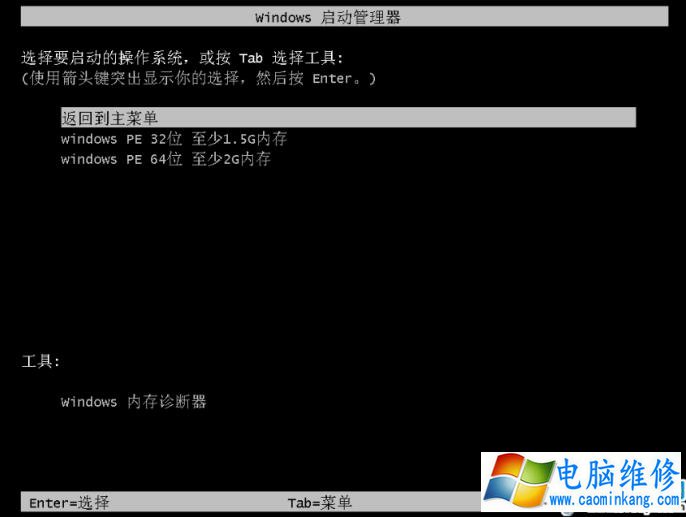
in10电脑图解18
9、下图为安装进度条,读完后部署安装。
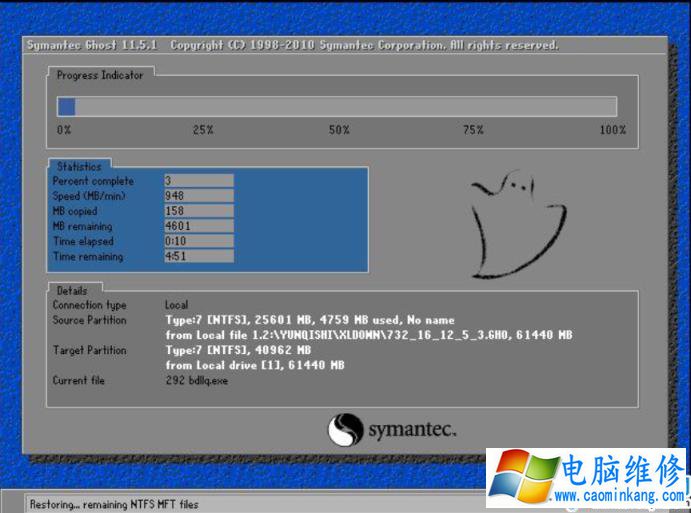
in10电脑图解19
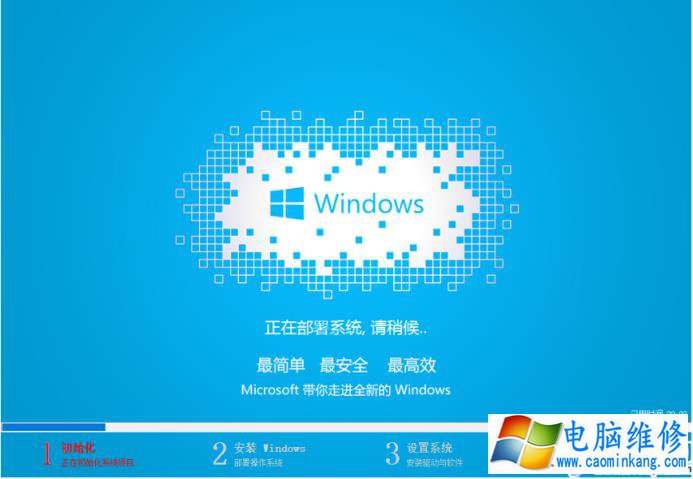
in10电脑图解20
10、重装in10完成,进入in10桌面。

重装in10电脑图解21
上面介绍了小白一键重装系统in10的详细步骤,相信用户对电脑如何重装in10系统有了深入的认知,赶快给自己换上in10,体验快速与流畅吧。
笔记本电脑维修
- 苹果电脑快捷键 苹果电脑快捷键大全表格
- 联想电脑维修 联想电脑维修地点
- 附近笔记本电脑维修 附近修笔记本电脑的地方
- 电脑硬件检测软件 电脑硬件检测软件通城网盘
- 电脑ip地址怎么看 清华同方电脑ip地址怎么看
- 电脑密码 电脑密码怎么去除掉
- 电脑没有声音 电脑没有声音是什么原因
- 电脑亮度怎么调 台式电脑亮度怎么调
- 电脑开机黑屏 电脑开机黑屏恢复按4个键
- 电脑ip地址 电脑ip地址冲突怎么解决
- 电脑无法开机 电脑无法开机一直黑屏
- 电脑维修免费上门附近
- 电脑黑屏怎么办 电脑黑屏怎么办主机还是亮的
- 360电脑管家 360电脑管家和腾讯电脑管家哪个更好
- 手机控制电脑 手机控制电脑的远程软件
- 电脑设置自动关机
