详细教您硬盘安装win7方法
现在使用in7的小伙伴还是有很多,当系统误操作,或者中病毒出现难以修复或者崩溃时我们就要进行重新安装系统。可是如何使用硬盘安装系统呢?下面,我就教大家硬盘安装in7系统的方法
硬盘是计算机最主要的存储媒介,而且绝大多数硬盘都是固定硬盘。很多朋友想要硬盘安装系统,可是不知如何安装,对此,我给大家整理了硬盘安装in7系统的详细步骤,一起来看看吧。硬盘安装方法步骤较多,如果不会手动操作,可以参考简单方便的一键in7系统教程。
1、将下载好的Win7原版安装包(ISO格式)“解压”到某个非系统盘的根目录下,用WinRAR、软碟通都可

硬盘安装in7电脑图解1
2、下载安装nt6 hdd Installer并运行(下载时最好将nt6跟Win7文件放于同一目录),会出现下面的窗口

in7硬盘安装教程电脑图解2
3、安装完成,选择重启,若点击无效,请手动重启

in7电脑图解3
4、接着我们选择nt6 hdd Installer mode 1选项(默认已选中)。

硬盘安装in7电脑图解4
5、开始安装in7系统,我们设置好语音时间后点击下一步;

in7硬盘安装教程电脑图解5
6、点击“现在安装”;

in7硬盘安装教程电脑图解6
7、勾选“我接受许可条款”,点击“下一步”。
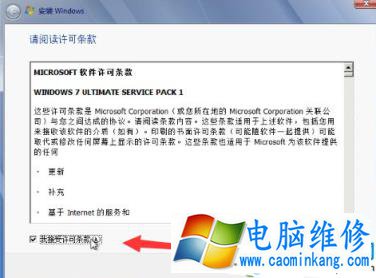
硬盘电脑图解7
8、这里一定要选择自定义!
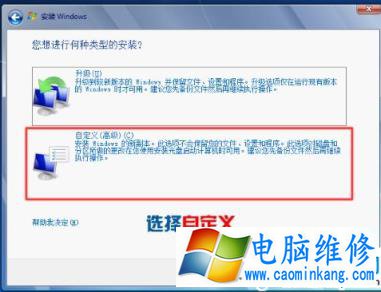
硬盘电脑图解8
9、如果不是安装双系统,建议格式化当前系统分区再安装,点击“驱动器选项(高级)”;
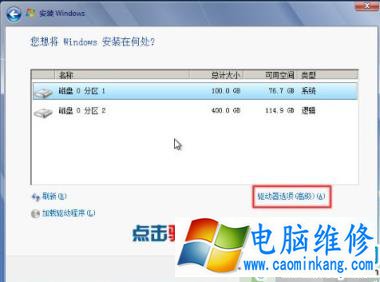
硬盘电脑图解9
10、选中“系统安装分区”,点击“格式化”;
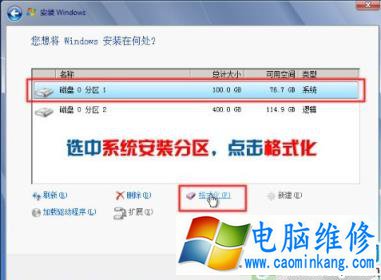
硬盘安装in7电脑图解10
11、弹出提示,选择“确定”;
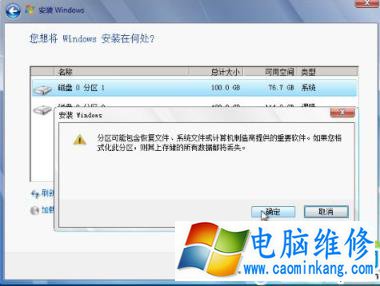
in7硬盘安装教程电脑图解11
12、、选中第一个(C盘),点击下一步。
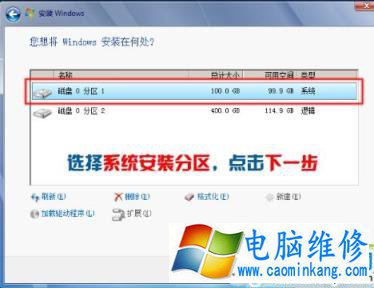
硬盘安装in7电脑图解12
13、耐心等待
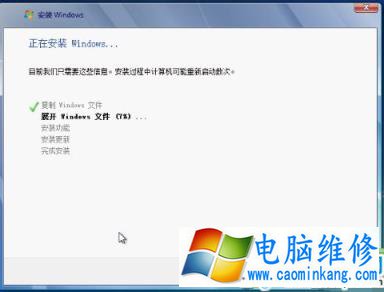
硬盘电脑图解13
14、多次重启后,进入设置

in7硬盘安装教程电脑图解14
15、如果不想设置密码(即空密码),可以直接点击下一步,取消勾选,点击下一步;
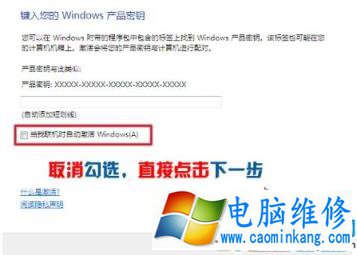
硬盘安装in7电脑图解15
16、选择“以后询问我”

in7硬盘安装教程电脑图解16
17、系统安装成功,进入系统设置一下吧

硬盘安装in7电脑图解17
以上就是硬盘安装in7的方法了,赶紧动手试试吧
笔记本电脑维修
- 苹果电脑快捷键 苹果电脑快捷键大全表格
- 联想电脑维修 联想电脑维修地点
- 附近笔记本电脑维修 附近修笔记本电脑的地方
- 电脑硬件检测软件 电脑硬件检测软件通城网盘
- 电脑ip地址怎么看 清华同方电脑ip地址怎么看
- 电脑密码 电脑密码怎么去除掉
- 电脑没有声音 电脑没有声音是什么原因
- 电脑亮度怎么调 台式电脑亮度怎么调
- 电脑开机黑屏 电脑开机黑屏恢复按4个键
- 电脑ip地址 电脑ip地址冲突怎么解决
- 电脑无法开机 电脑无法开机一直黑屏
- 电脑维修免费上门附近
- 电脑黑屏怎么办 电脑黑屏怎么办主机还是亮的
- 360电脑管家 360电脑管家和腾讯电脑管家哪个更好
- 手机控制电脑 手机控制电脑的远程软件
- 电脑设置自动关机
