处理如何利用u盘重装电脑系统
电脑用久了就容易出现些这样或那样的故障,这时如果找不到具体原因的话,那最好的解决办法就是进行电脑操作系统,该怎么操作呢?接下来,电脑维修网小编就给大家介绍一下u盘重装电脑系统的操作方法。
电脑用久了就容易出现些这样或那样的系统故障,这时如果找不到具体原因的话,那最好的解决办法就是进行重装电脑操作系统,该怎么操作呢?今天电脑维修网小编就了给大家说说怎么使用u盘重装电脑系统这个问题。
需要准备的工具
4G或以上空u盘一个
装机吧u盘启动盘制作工具,下载地址http://.zhuangjiba./
indos系统镜像文件,下载地址http://.indoszj./
操作步骤
1,用U盘启动盘制作工具的U盘模式制作好启动盘,U盘启动盘的制作比较简单,插入U盘按照提示点击一键制作U盘启动盘即可。
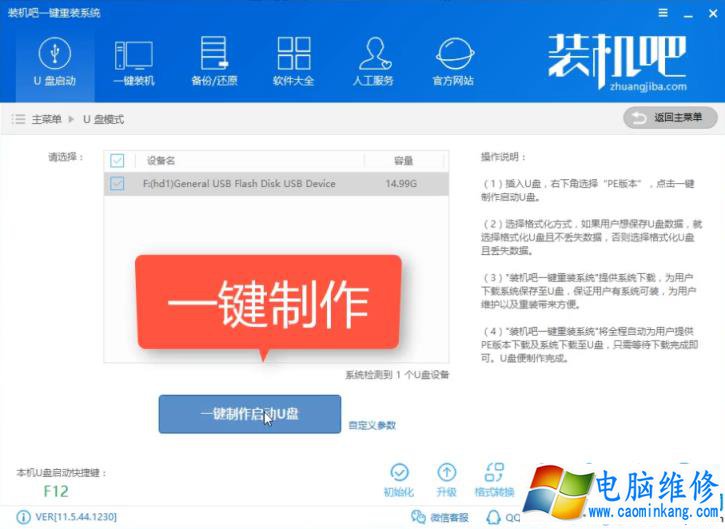
重装系统电脑图解1
2,重启电脑按U盘启动快捷键打开启动选择界面后一般带usb字样或U盘品牌的选项就是U盘了,用方向键“↑↓”选择,回车键确认即可进入PE选择界面。

重装系统电脑图解2
3,上面的步骤后进入到PE选择界面,这里一般选择“02WindosPE/RamOS(新机型)”回车键确定即可。
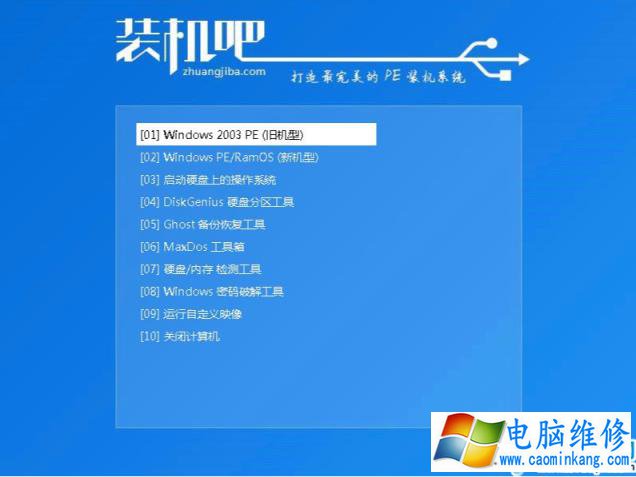
u盘电脑图解3
4,进入PE桌面后会自动弹出PE装机工具,这里首选勾选需要安装的系统镜像,然后左下角选择“目标分区”,一般默认即可,为避免意外最好确定一下选择的是不是系统盘(C盘),之后点击“安装系统”。
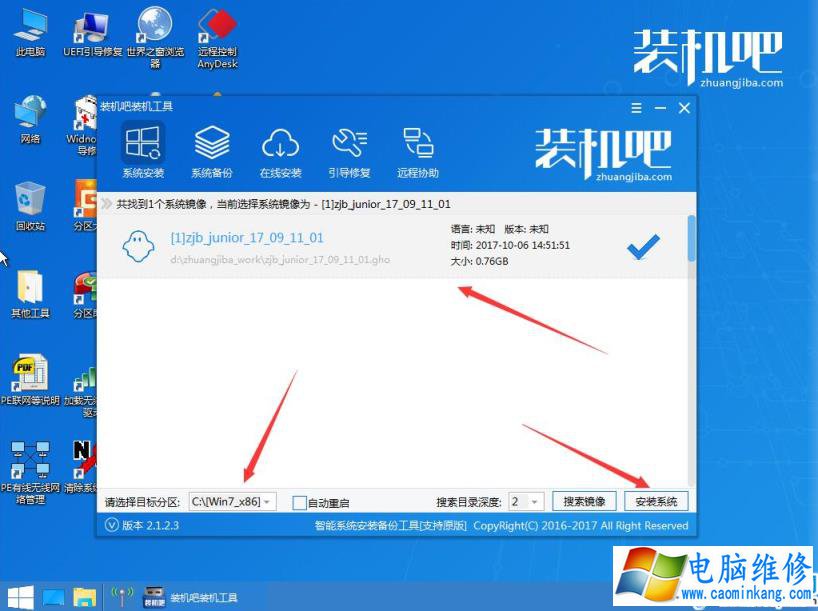
u盘电脑图解4
5,装机执行系统安装过程中一般4-5分钟就可以完成。

如何用u盘重装系统电脑图解5
6,完成后重启电脑完成的安装,直到进入全新的系统。

电脑电脑图解6
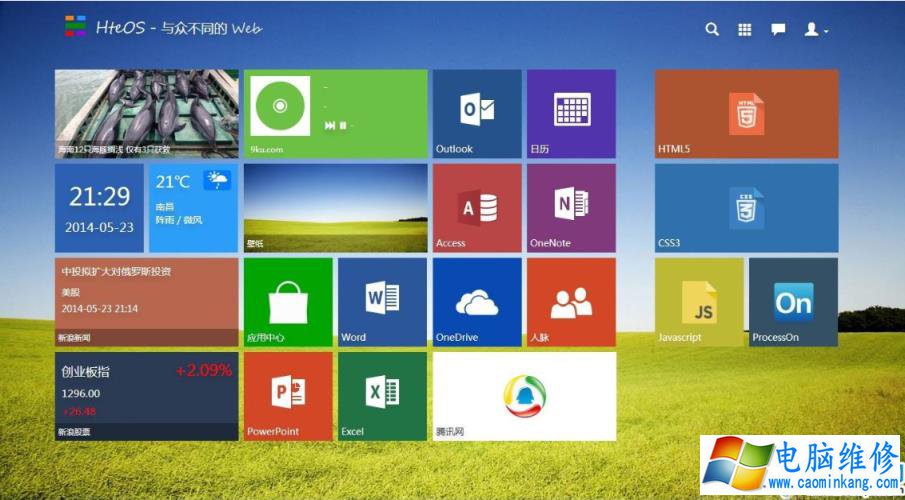
电脑电脑图解7
以上就是u盘重装电脑系统的操作方法了,你们学会了吗?
笔记本电脑维修
- 苹果电脑快捷键 苹果电脑快捷键大全表格
- 联想电脑维修 联想电脑维修地点
- 附近笔记本电脑维修 附近修笔记本电脑的地方
- 电脑硬件检测软件 电脑硬件检测软件通城网盘
- 电脑ip地址怎么看 清华同方电脑ip地址怎么看
- 电脑密码 电脑密码怎么去除掉
- 电脑没有声音 电脑没有声音是什么原因
- 电脑亮度怎么调 台式电脑亮度怎么调
- 电脑开机黑屏 电脑开机黑屏恢复按4个键
- 电脑ip地址 电脑ip地址冲突怎么解决
- 电脑无法开机 电脑无法开机一直黑屏
- 电脑维修免费上门附近
- 电脑黑屏怎么办 电脑黑屏怎么办主机还是亮的
- 360电脑管家 360电脑管家和腾讯电脑管家哪个更好
- 手机控制电脑 手机控制电脑的远程软件
- 电脑设置自动关机
