uefi引导gpt安装win7教程
现在市面上的新电脑,绝大多数都是采用uefi引导模式的主板,而要采用对应的硬盘分区表是gpt,uefi只支持64位的安装,比如in7 64位系统就可以在uefi gpt模式下安装,但要用特殊的工具安装,不能采用官方原版的方式安装。下面我就来给大家介绍一下怎么用uefi gpt来安装in7。、
现在还是有很多人对UEFI和BIOS的概念还是模糊不清的,其实两者没有本质上的区别,都是来改变支持PEI/DXE和UEFI分区等等,而BIOS和UEFI最主要的功能就是初始化硬件和提供硬件的软件抽象,但其实UEFI就是为了替代传统BIOS而诞生的,
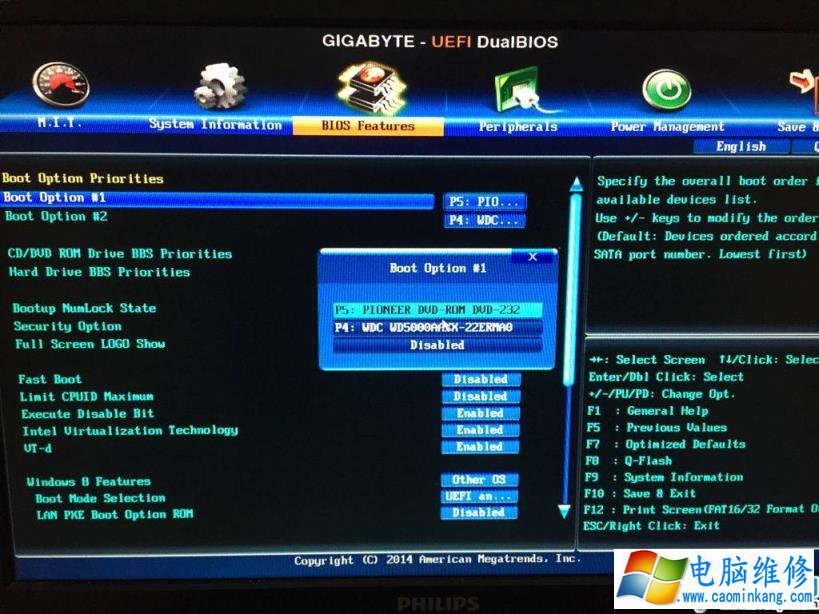
一、uefi引导gpt安装in7准备工作
1.一台可以正常使用的电脑,保证能上网
2.一个8G或以上的空u盘,建议使用8G及以上U盘
3.U盘启动盘制作工具,推荐使用魔法猪,下载地址http://.mofazhu./
二、启动U盘制作步骤
1,打开网页搜索引擎搜索“魔法猪官网”,到官网内下载魔法猪一键系统软件。
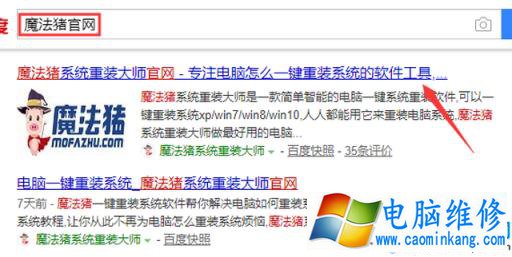
2,将u盘插入电脑,并关闭杀毒软件,打开魔法法猪一键重装系统软件,将界面切换到“制作系统”界面,点击“开始制作”下一步。
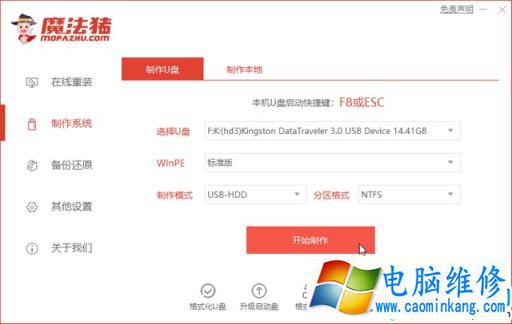
3,然后进入系统选择界面,选择需要安装的in7系统,点击“开始制作”下一步。
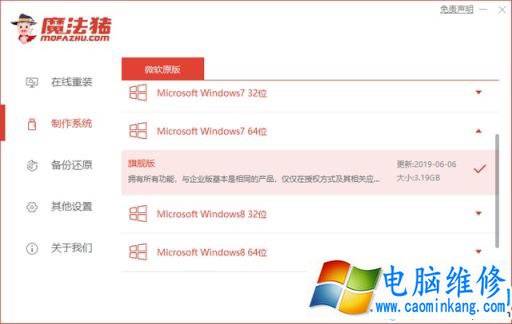
4,以上步骤完成后,魔法猪开始执行下载系统并制作启动u盘。

5,启动盘制作完成后,出现如图下提示,直接拔掉u盘即可。
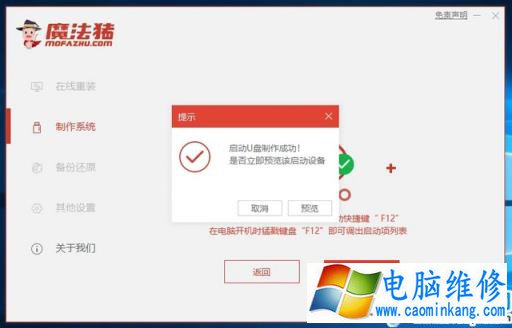
三、uefi引导gpt步骤
1,重启电脑快速断续的按启动热键,一般是F12、F8、F9、F11、ESC,都可以逐一尝试,一般开机后屏幕下方有几行英文,可以看到启动热键提示。

2,进入快速启动界面,选择“enter setup”按回车键进入BIOS设置界面。
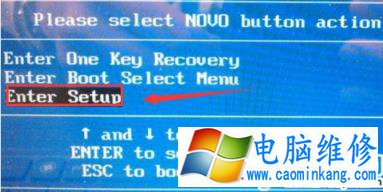
3,进入BIOS设置界面后,找到“Security”,选择“secure Boot”选项并按下回车键将“Enabled”改成“Disabled”。
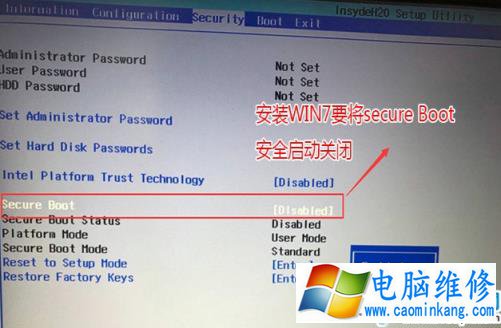
4,如何将界面切换到“Exit”窗口,找到“OS optimized defaults”选项,并按回车键将“Enabled”改成“Disabled”下一步。

5,将界面切换到“Boot”窗口,找到“Boot Mode”选项并按下回车键改为“uefi”引导模式。

6,以上操作完 成后我们按F10保存设置,然后插入制作好的U盘启动盘,重启按F 12或FN+F 12调出启动管理对话框,选择efi USB识别到U盘启动进入PE,
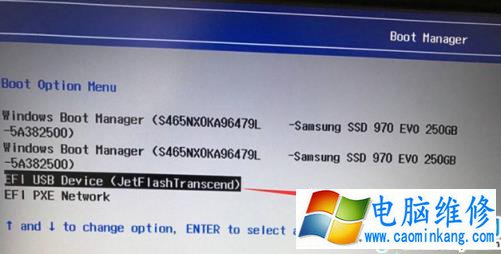
二、uefi引导gpt安装in7操作步骤
1,电脑重启后后,上下键选择“启动in10x64PE(2G以上内存)”按并下回车键,打开PE系统。
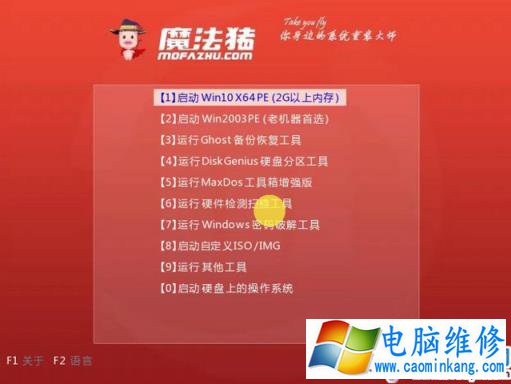
2,进入PE后,打开桌面上的“分区工具”。

3,进入分区工具界面后,右键点击主硬盘,菜单栏选择“转换分区表类型为GUID格式”下一步。
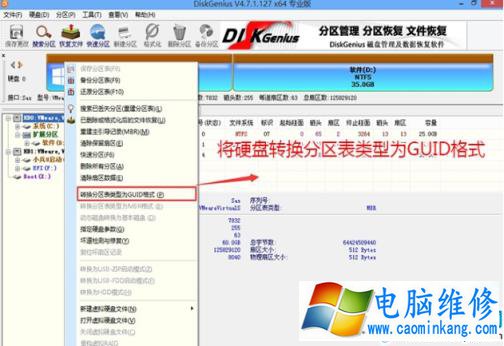
4,分区表转换为GUID格式后,点击界面左上角的“保存更改”然后关闭分区工具。
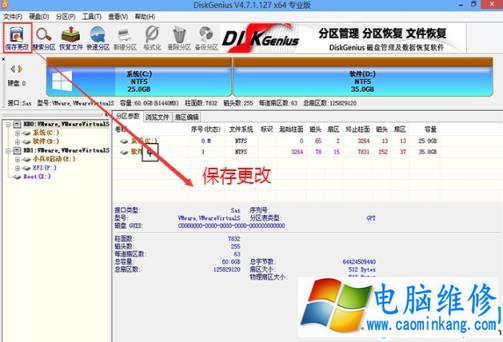
5,打开PE桌面的“魔法猪装机大师”,选择需要安装的in7系统版本,点击“安装”下一步。
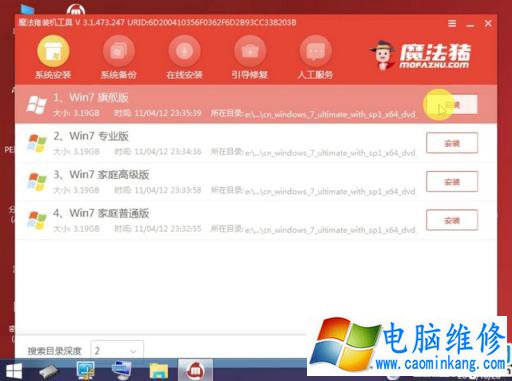
6,目标分区选择“c盘”,点击“开始安装”。
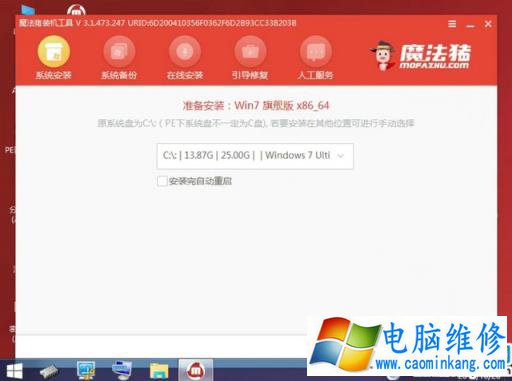
7,等待系统镜像安装完成后,出现图下提示按照提示拔掉u盘重启电脑即可。

8,电脑安装完毕,直接进入in7系统桌面。

关于uefi引导gpt安装in7的方法介绍到此就结束了,更多in7系统安装教程敬请关注in7之家
笔记本电脑维修
- 苹果电脑快捷键 苹果电脑快捷键大全表格
- 联想电脑维修 联想电脑维修地点
- 附近笔记本电脑维修 附近修笔记本电脑的地方
- 电脑硬件检测软件 电脑硬件检测软件通城网盘
- 电脑ip地址怎么看 清华同方电脑ip地址怎么看
- 电脑密码 电脑密码怎么去除掉
- 电脑没有声音 电脑没有声音是什么原因
- 电脑亮度怎么调 台式电脑亮度怎么调
- 电脑开机黑屏 电脑开机黑屏恢复按4个键
- 电脑ip地址 电脑ip地址冲突怎么解决
- 电脑无法开机 电脑无法开机一直黑屏
- 电脑维修免费上门附近
- 电脑黑屏怎么办 电脑黑屏怎么办主机还是亮的
- 360电脑管家 360电脑管家和腾讯电脑管家哪个更好
- 手机控制电脑 手机控制电脑的远程软件
- 电脑设置自动关机
