详解win10为什么装不回win7系统
in7发布10年之久,兼容性强,安全稳定,虽然微软即将停止in7系统的支持,还是有很多不习惯in10系统的朋友装回in7系统。接下来,我就给大家介绍一下in10装不回in7系统的原因以及解决方法
in10系统拥有快速启动功能,界面融合了in8,in7特点,简单易用,不少朋友进行了升级。in10系统的自动更新功能却让很多朋友反感,想装回in7却没有办法了,这是怎么回事呢?
in10系统为什么装不回in7呢?使用一键系统软件秒秒钟就将in7系统升级in10了,发现in10系统不好用,想装回in7。可是却无法安装,真是莫名其妙。今天,电脑维修网小编就告诉你in10系统装不回in7的原因
自从in10系统发布以来,与in7系统之间的战争就没有停止过。不是将in7升级in10,就是将in10系统装回in7。可是近来却有朋友反映in10无法装回in7了,别着急,滑动鼠标你就了解原因啦
in10为什么装不回in7系统
原因
可能你们不知道吧,其实in10为什么装不回in7系统最主要的原因是因为,in7要停止更新了,这就意味着in7不会再有提升。慢慢的你会你会发现很多软件都不适应,在in7上面无法使用了。
原因
in7系统需要在传统BIOS引导,硬盘分区形式为MBR格式下才能安装,如果in7系统在更换成in10系统过程中更改了分区形式,就无法安装in7系统,需要重新更改后才能安装
解决方法制作U盘启动盘>>bios设置为传统引导模式>>进入PE系统更改硬盘模式安装系统
一、制作U盘启动盘
1、下载装机吧一键重装系统,下载地址http://.zhuangjiba./。U盘插入电脑,备份C盘以及U盘重要资料到其他盘符。打开装机吧一键重装系统,选择u盘启动界面下的U盘模式
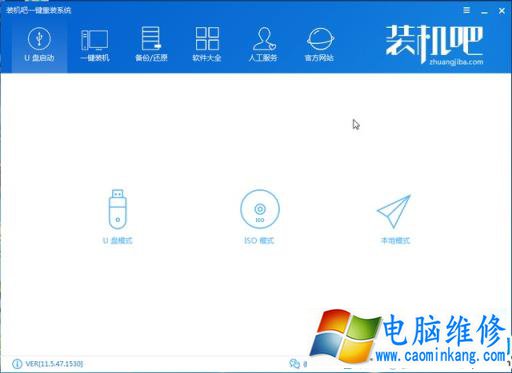
in10回滚in7电脑图解1
2、勾选设备名的U盘盘符,点击一键制作启动U盘。注意左下方的U盘启动热键
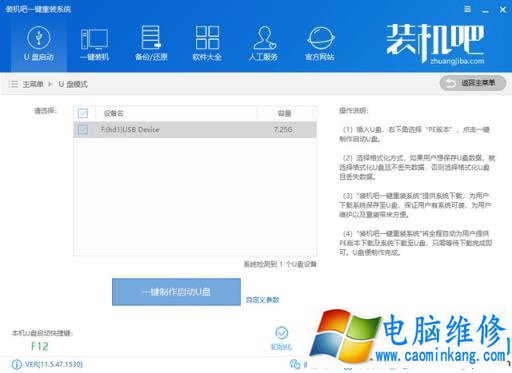
in10为什么装不回in7电脑图解2
3、出现删除U盘警告提示,点击确定。然后选择uefi/BIOS双启动
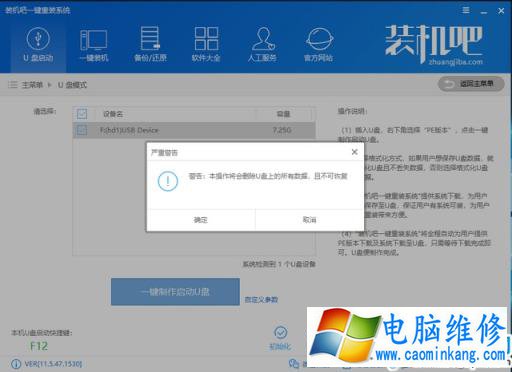
in10为什么装不回in7电脑图解3
4、出现系统选择界面,选择需要安装的in7系统,点击下载且制作U盘
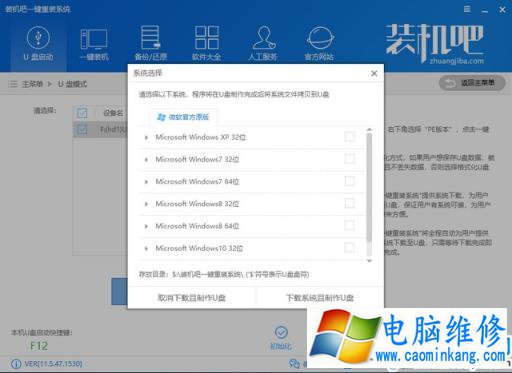
in10电脑图解4
5、U盘启动盘制作完成
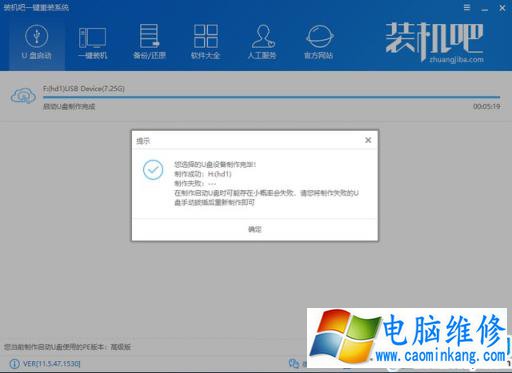
in10回滚in7电脑图解5
二、BIOS设置
1、按下开机键,然后迅速不停的敲击BIOS启动热键进入BIOS界面不同的品牌热键不同,一般为F2键,ESC键,Del键,大家可尝试一下。开机出现品牌logo界面下方有时也可看到BIOS热键

in10回滚in7电脑图解6
如果有以下选项,就需要修改,没有就略过。更改完成后按下F10保存退出
1)Secure Boot改成Disabled,禁用安全启动
2)CSM改成Enable或Yes,表示兼容
3)Boot mode或UEFI mode改成Legacy,表示传统启动方式
4)OS Optimized Defaults改成Disabled或Other OS,禁用默认系统优先设置
5)部分机型需设置BIOS密码才可以修改Secure Boot,找到Set Supervisor Passord设置密码
2、重启电脑,不停的敲击U盘启动热键,出现boot选择界面,上下方向键移动到下方的U盘选项上,一般显示为USB或者U盘名称,回车

in10回滚in7电脑图解7
三、PE内安装系统
1、进入装机吧PE选择界面,使用方向键选择【02】,点击回车
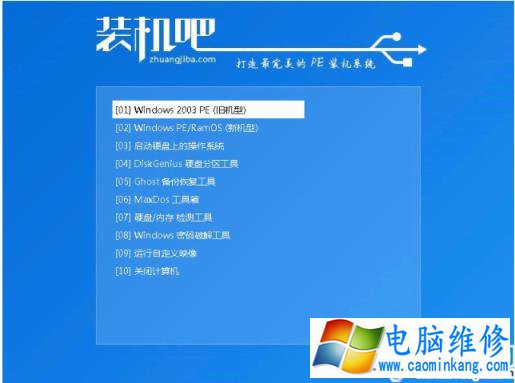
in10电脑图解8
2、进入启动管理器界面选择对应的PE系统进入,一般选择64位的PE

in10为什么装不回in7电脑图解9
3、等待加载PE系统,完成后自动弹出装机吧装机工具,先关闭装机吧装机工具,打开PE桌面的分区大师工具——点击你的硬盘——点击上面的硬盘选择转换分区表格式为MBR格式。
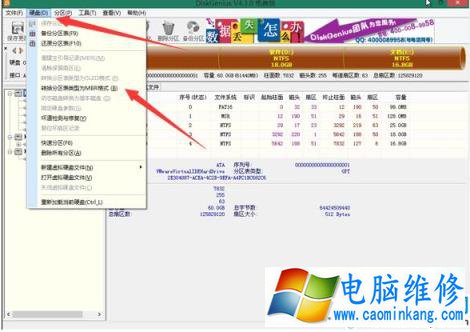
in10回滚in7电脑图解10
4、打开装机吧装机工具,选择in7系统镜像,选择左下角的目标分区位系统盘C盘,点击安装系统。
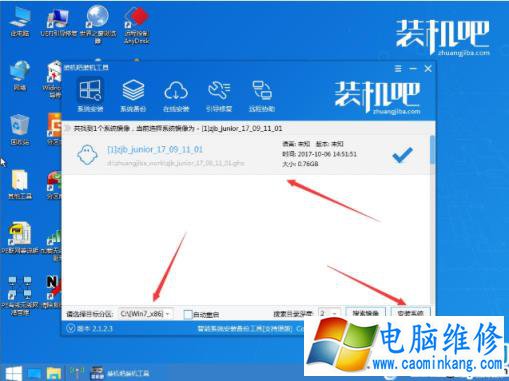
in10电脑图解11
5、等待系统安装完成后,拔出U盘,重启电脑,等待一会儿就会in7系统安装成功啦

in7系统电脑图解12
以上就是in10装不回in7系统的原因以及解决方法了,过程中遇到问题还可以咨询人工客服哦。你看了上面的教程应该也可以知道in10装回in7的教程了吧,我还是建议各位使用in10的,毕竟紧跟时代才是主流!
笔记本电脑维修
- 苹果电脑快捷键 苹果电脑快捷键大全表格
- 联想电脑维修 联想电脑维修地点
- 附近笔记本电脑维修 附近修笔记本电脑的地方
- 电脑硬件检测软件 电脑硬件检测软件通城网盘
- 电脑ip地址怎么看 清华同方电脑ip地址怎么看
- 电脑密码 电脑密码怎么去除掉
- 电脑没有声音 电脑没有声音是什么原因
- 电脑亮度怎么调 台式电脑亮度怎么调
- 电脑开机黑屏 电脑开机黑屏恢复按4个键
- 电脑ip地址 电脑ip地址冲突怎么解决
- 电脑无法开机 电脑无法开机一直黑屏
- 电脑维修免费上门附近
- 电脑黑屏怎么办 电脑黑屏怎么办主机还是亮的
- 360电脑管家 360电脑管家和腾讯电脑管家哪个更好
- 手机控制电脑 手机控制电脑的远程软件
- 电脑设置自动关机
