大白菜u盘装系统教程
许多网友都有台电脑,可是部分的网友们不知道怎么电脑,还要花冤枉钱找人装,也有部分的网友们会选择一键重装系统的软件制作U盘启动装系统,安装软件有很多,小白U盘启动制作工具,装机吧,魔法猪,系统之家,口袋装机工具,大白菜等等。今天,电脑维修网小编以系统之家和系统之家两者为例,教大家U盘装系统的教程。
有许多人还不知道制作U盘启动盘需要多大的U盘,电脑维修网小编告诉你,如果仅仅制作启动U盘PE系统,仅需要2GB大小的U盘即可。如果你需要下载系统镜像到U盘并制作PE系统,这个取决于你下载的系统镜像大小及系统多少,如果你仅下载个Windos 7系统,一般建议4GB即可。如果你要下载Windos 7、10 系统两个镜像,你可以选择16GB以上的U盘大小。如果你要存放多个镜像,你则需要更大的U盘容量。

U盘装系统准备
(1)下载个一键重装系统软件和制作好U盘启动系统盘,可去之家重装官网找制作U盘启动的教程哦!
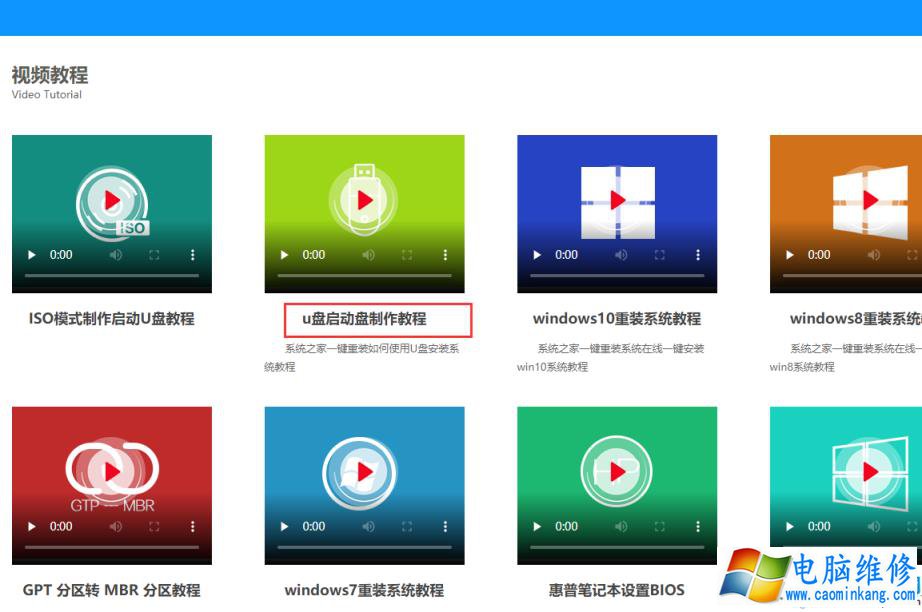
(2)提前下载好indos系统,并拷贝到U盘里。
(3)用两款软件都需要查看电脑U盘的启动键。大白菜软件的查看我不太清楚,个人对系统之家软件觉得还可以的,软件贴心有查看U盘启动键的页面。
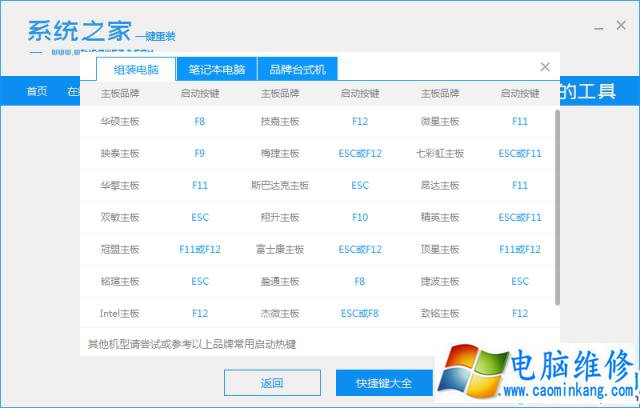
一用大白菜U盘安装
1,U盘插入电脑,开机或重启,有画面时,不间断地按U盘启动快捷键进入启动项设置,将U盘设置为首选。弹出pe菜单,选“启动Win10 X64 PE”并按回车进入。
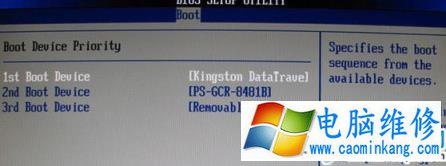
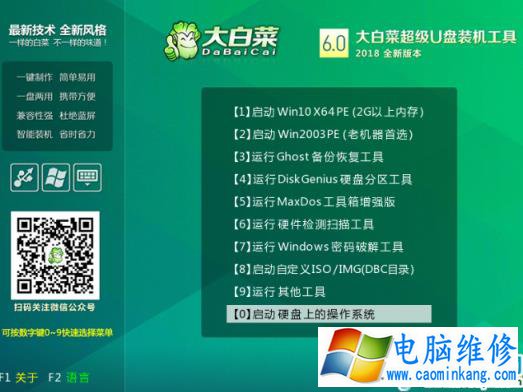
2,打开大白菜装机软件,在“映像路径”中选中镜像文件并选择in10系统安装位置,一般都是C盘,点击“执行”。
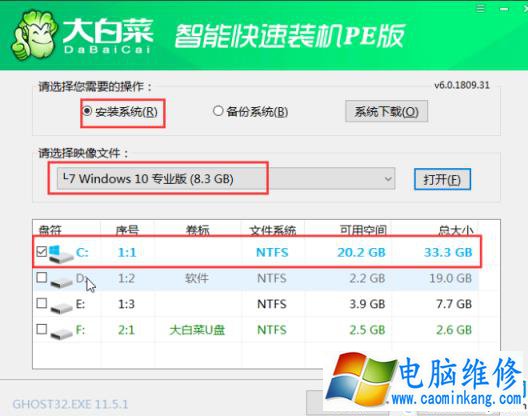
3,接下来会弹出还原窗口,默认选项点击“是”即可。

4,等待in10系统安装完成重启电脑,此时要先拔掉U盘,以免重启中又一次进入PE界面。等待系统安装好就可进入新桌面系统了。
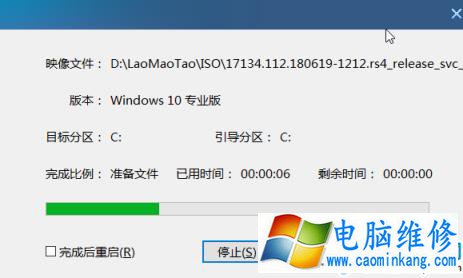
二用系统之家制作的U盘安装
(1)U盘插入电脑,开机或重启,出现画面时,快速不间断的按U盘启动键。会跳转出系统之家的PE菜单,选1按回车进入。
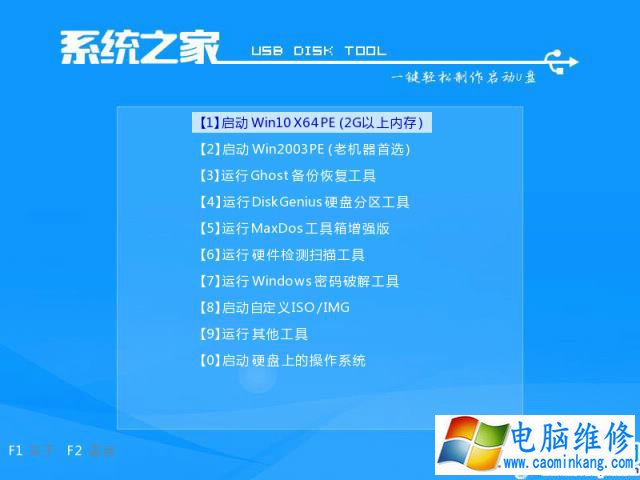
(2)打开系统之家一键装机工具,会弹出正在搜索镜像文件,出现的界面,选in7旗舰版或者选in8和in10专业版的系统。


(3)下面会自动下载系统并默认安装到C盘,弹出的框点确定,又自动下载系统中。
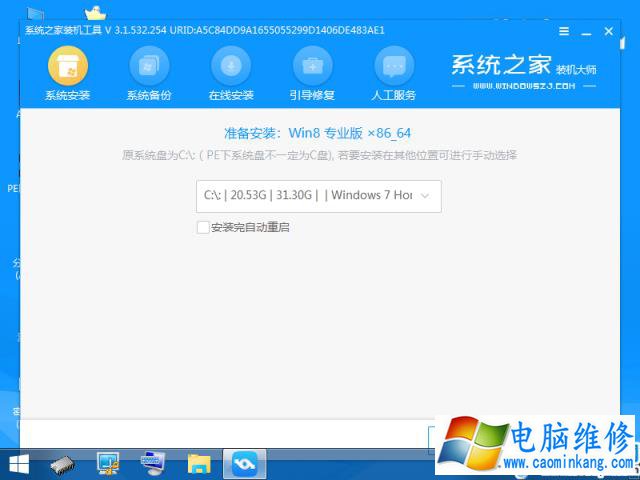

(4)下载好有提示出现,先拔掉优盘,再等待秒数为零即可自动重启电脑。
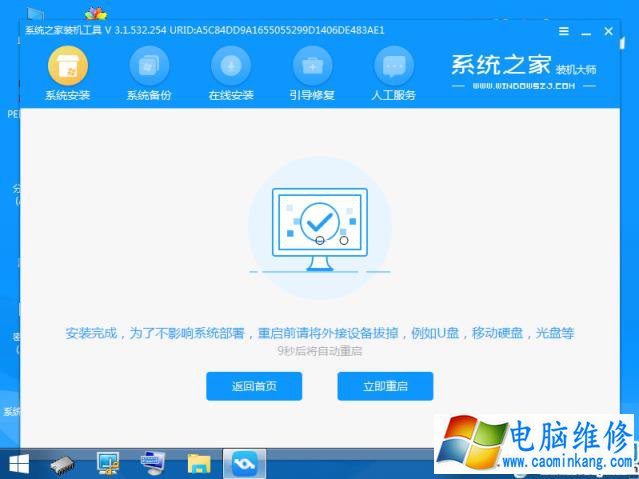
(5)电脑重启多次,等待系统与电脑的部署工作完成。会自动进入全新的系统桌面了。

以上是电脑U盘安装系统的图文讲解,电脑维修网希望可以帮到用户网友们,也让网友们知道两款软件之间的对比。
笔记本电脑维修
- 苹果电脑快捷键 苹果电脑快捷键大全表格
- 联想电脑维修 联想电脑维修地点
- 附近笔记本电脑维修 附近修笔记本电脑的地方
- 电脑硬件检测软件 电脑硬件检测软件通城网盘
- 电脑ip地址怎么看 清华同方电脑ip地址怎么看
- 电脑密码 电脑密码怎么去除掉
- 电脑没有声音 电脑没有声音是什么原因
- 电脑亮度怎么调 台式电脑亮度怎么调
- 电脑开机黑屏 电脑开机黑屏恢复按4个键
- 电脑ip地址 电脑ip地址冲突怎么解决
- 电脑无法开机 电脑无法开机一直黑屏
- 电脑维修免费上门附近
- 电脑黑屏怎么办 电脑黑屏怎么办主机还是亮的
- 360电脑管家 360电脑管家和腾讯电脑管家哪个更好
- 手机控制电脑 手机控制电脑的远程软件
- 电脑设置自动关机
